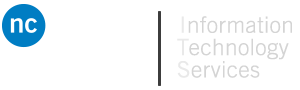Connecting to eduroam
Connecting to eduroam
- Click here for the printable Brochure
- Why should I use eduroam
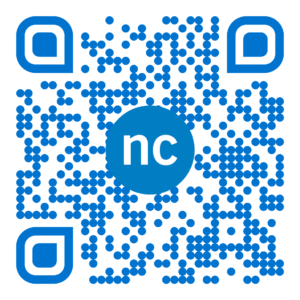
(Scan the QR code to sync your eduroam and AirNC-Secure profiles) - Who is it meant for?
- Need help connecting?
- Sync both eduroam and AirNC-Secure
- Connect an Android device
- Connect an iOS mobile device
- Connect a Windows mobile device
- Connect an Apple laptop
- Remember
- Disclaimer
What is eduroam?
- It is a secure wireless network service that allows faculty, staff, and students to use their home institution’s wireless credentials to access wireless networks when visiting other eduroam participating institutions.
Why should I use eduroam
- Mobile secure access
- Eliminates the need for guest account when visiting participating campuses
- Seamless transition to other campuses and locations with eduroam implemented
- Free wireless while visiting other locations
- For the eduroam map click here.
Who is it meant for?
All faculty, students, and guests visiting other campuses. The Niagara Secure Wi-Fi is still meant for those who are at our campus.
Need help connecting?
Visit us at the Library in NOTL or Welland.
EMAIL: [email protected]
PHONE: 905-735-2211 ext. 7642
For more information on eduroam check their website here.
How to connect to the eduroam network
Sync your AirNC-Secure and eduroam accounts
- Scan the QR code or navigate to:
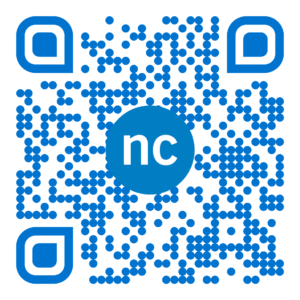 https://cat.eduroam.org/?idp=2111
https://cat.eduroam.org/?idp=2111 - Click: Download your eduroam installer if it’s the correct system.
- If it’s not showing the right system Click: Select another
- Open the Downloaded file
- Click: Run
- Follow the prompts.
- Make sure you log in with your School Email
Android
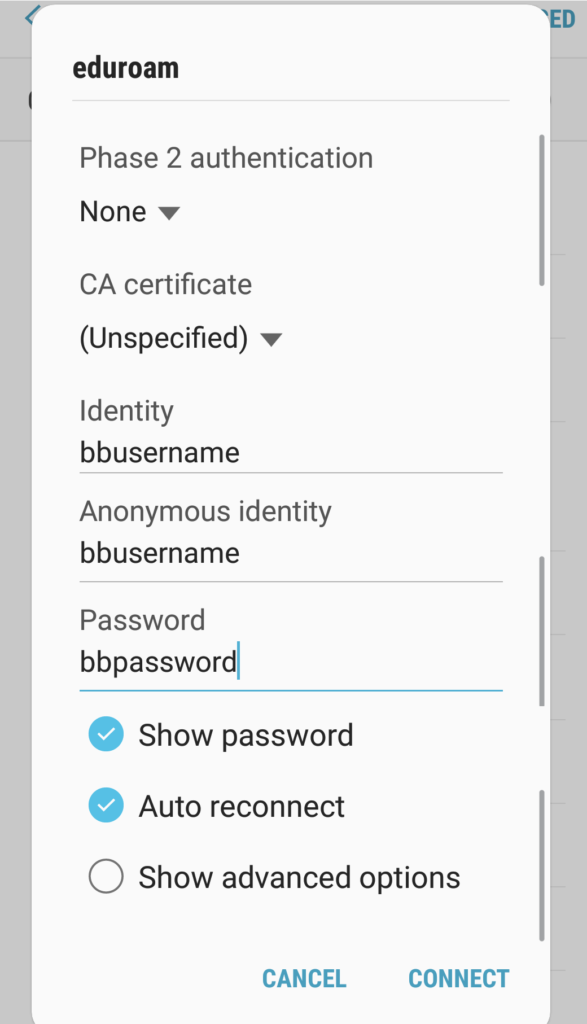 On your Android device,
On your Android device,
- Click Settings
- Tap Wireless & networks
- select Wi-Fi settings.
- Select the eduroam option.
- Fill out the Form:
- Phase 2 Authentication:
- none
- CA certificate:
- (Unspecified)
- Identity:
- NC Username
- Anonymous identity:
- NC Username
- Password:
- NC Password
- Phase 2 Authentication:
- Tap Connect.
- If asked to accept a College certificate, click Yes.
iOS
- Find your Settings button
- Click Wi-Fi. (Make sure Wi-Fi is on)
- Click the eduroam network
- Username: NC email
- Password: NC password
- Click Join
- Click Accept to accept the Niagara Eduroam security certificate
- A tick will appear next to eduroam when the iPhone connects to the network.
To disconnect from the eduroam wireless network
- Turn the wireless off
- Connect to another network
Laptop Windows
- Click the Network icon (bottom left of your screen in the task bar)
- Select eduroam
- Make sure to fill in the following:
- Network name: eduroam
- Security type: WPA2-Enterprise
- Encryption type: AES
- Start this connection automatically.
- Accept the security certificate if prompted
Laptop iOS
- Click the Wi-Fi menu icon
- Select eduroam Wi-Fi network from the list of available networks.
- Enter your Niagara College username and password
- Check “Remember this network”
Remember
- While at Niagara College, you should be using Niagara College’s wireless network (AirNC-Secure).
- It is important to set and test your computers and portable devices prior to travelling to a partner institution.
- Once it is set up, you will have wireless access to any eduroam-enabled institution in the world.
- If you are visiting another university or college and need wireless access, as long as you are at an eduroam member institution, you will not need a guest account from the campus you are visiting — you simply use eduroam.
Disclaimer
If you are having difficulty with connectivity contact your local ITS team. The institution you are trying to connect to will be able to assist with any issues on site.
Support for this network can be reached here
- Click here for the printable Brochure