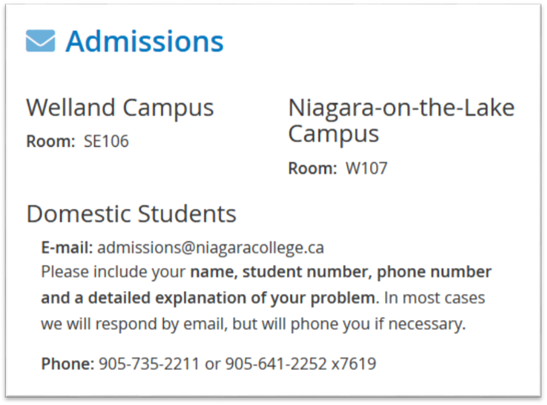Portal
Documentation
Contents
Basic
Navigation – Main Page – Staff / Faculty
Basic
Navigation – Main Page – Student / Applicant
Basic
Navigation – More Applications
Portal
Navigation – Dashboard – Student Role.
Portal
Navigation – Dashboard – Student Role – Well Breakdown
Portal
Navigation – Dashboard – Applicant View
Portal
Navigation – Dashboard – Applicant Role – Well Breakdown
Basic
Navigation – Main Page
Navigate to the main portal page. It can
be reached by pointing your browser to https://portalnc.niagaracollege.ca
If you have not yet logged in, or your
login has expired, you will be brought to the Microsoft sign-on screen (see
below). Enter the appropriate credentials. Upon a successful login, depending
on your role within the system, you will be brought to main page with a custom
set of application icons and news feeds.
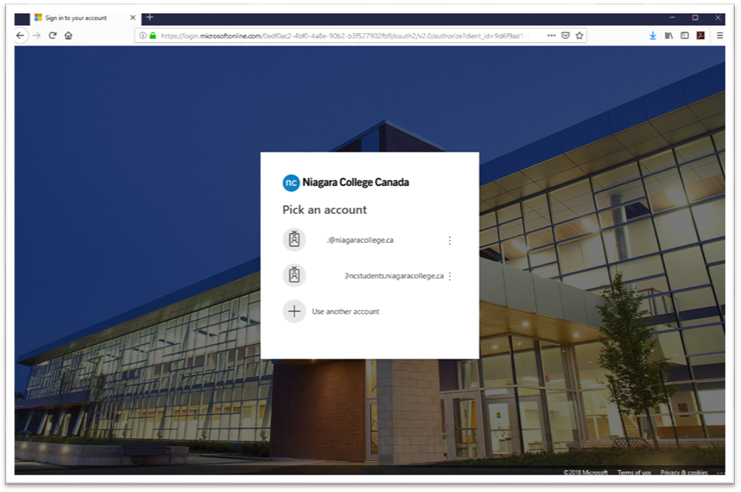
Basic
Navigation – Main Page – Staff / Faculty
For Staff / Faculty, the main page (see
image below) consists of four main sections:
1. The top menu-bar, containing links to
various important College-related sites such as the MyNC
page, Blackboard, role specific information, quick College links, and also the
Logout button.
2.
The Applications
section will consist of default applications due to one’s role within the
system (e.g.: staff). Clicking on the buttons will open up windows to the applications.
Clicking on the “More Applications” button will open up a full list of
applications that are available for the staff/faculty role. These can then be
bookmarked and will appear on the main page each time one logs in. This will be
reviewed in a later section.
3.
Various relevant
news feeds such as Staff Announcements, InsideNC and
Staff Events. These will update as new articles are posted within the
respective feeds. Clicking the “More Articles” button at the bottom of the
section will bring one to that particular feed. Clicking on an article title
will bring one to the specific article selected.
4. A bottom menu bar that contains more
links to additional College-wide resources such as the main web-site, privacy,
disclaimer, career, and contact information.
Note: From
time-to-time, a banner may appear just below the top menu bar with special
messages.
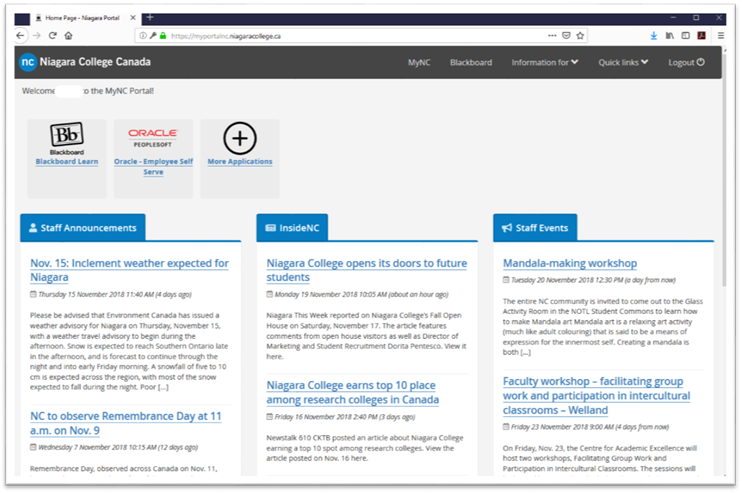
Basic
Navigation – Main Page – Student / Applicant
For Student / Applicant roles, the main
page consists of three main sections (see image below):
1.
The top menu-bar,
which contains links to the various important College-related sites such at the
MyNC page, Enrolment Services, Blackboard, role
specific information, quick College links, and also the Logout button.
2.
Application buttons
that consist of the default applications for one’s role within the system
(e.g.: student / applicant). Once clicked, the buttons will open up windows to
various applications. Clicking on the Dashboard application will bring the user
to the Dashboard page that contains various information feeds available to the
student. This will be covered in more detail later. Clicking on the “More
Applications” button will open up a full list of applications that are
available for your role. These can then be book-marked and will appear on the
main page for subsequent visits. This will be demonstrated in a later section.
3.
Student/Applicant
news feeds such as Announcements, Student News and Quick Links. The feeds will
update as new articles become available. Clicking on the “More Articles” button
at the bottom of the section will bring one to that particular feed. Clicking
on an article title will bring one to the article selected. Clicking on a link
will bring the user to that particular link.
4.
A bottom menu bar
that contains more links to College-wide resources such as the main web-site,
privacy, disclaimer, career, and contact information.
Note: From
time-to-time there may be a banner just below the top menu bar with special messages.
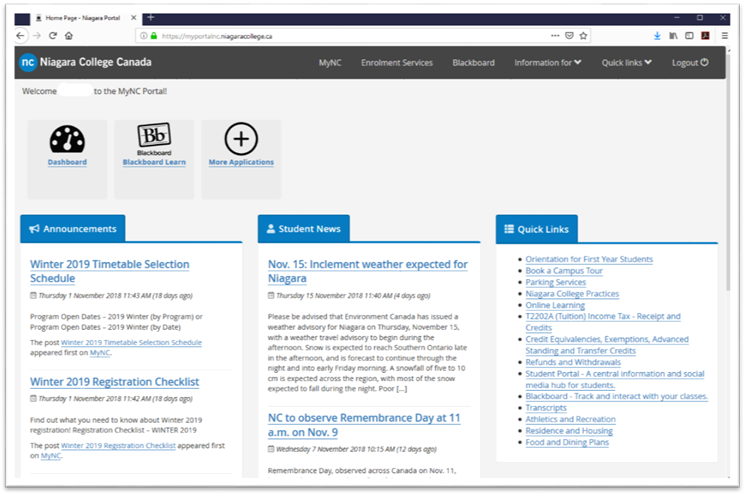
Basic
Navigation – More Applications
The “More
Applications” portion of the portal contains various College-related
applications that can be selected. Navigate to it via the “More Applications”
icon (outlined in yellow). This causes the display to switch to the “More
Applications” screen.
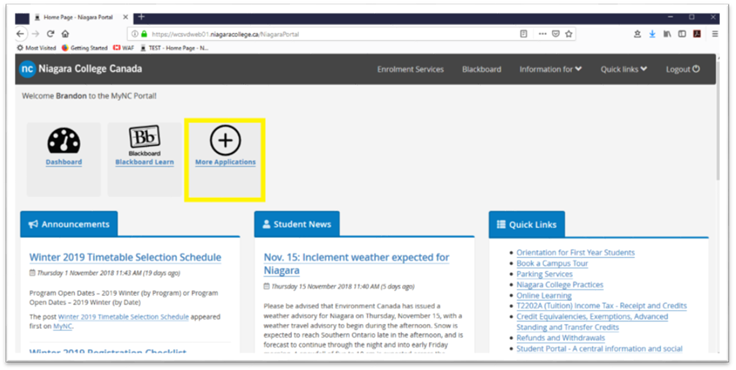
Once loaded, the “More Applications”
main screen appears as displayed below. The page consists of four sections:
1. The top menu-bar contains links to
the various important College-related sites such at the MyNC
page, Blackboard, role specific information, quick College links, and also the
Logout button.
2.
A breadcrumb bar that
displays your location in the system relative to the main Portal “Home” page.
3.
Various sections
that expand (see below) and contain application icons. The displayed sections will
depend on your role (e.g.: Staff, Student...etc.) in the system. See displayed images
below for examples.
4. A bottom menu bar that contains more
links to College-wide resources such as the main web-site, privacy, disclaimer,
career, and contact information.
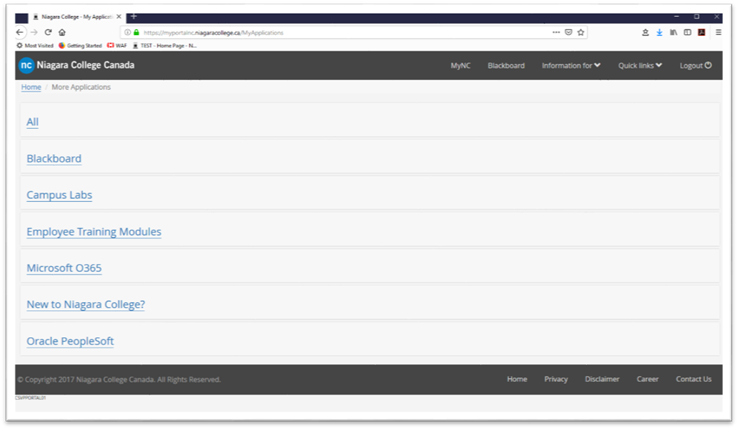
Figure 1: More Applications - Staff Role View
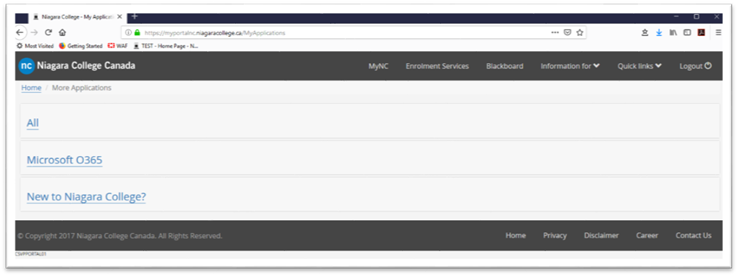
Figure 2: More Applications - Student View
Clicking on
any of the section names within the main section “More Application” page will
expand the section. As shown below, with the Microsoft O365 section expanded:
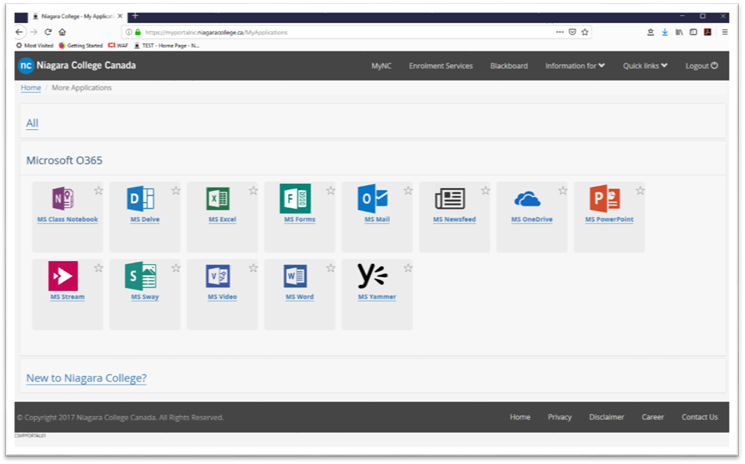
You will
note (as shown) that most application icons have a star outline in the top
right. This indicates that the application icon can be bookmarked so that it
appears on the Home page each time the Portal is accessed. However, some
application icons are assigned based on one’s role, and will always appear on
the Home page. These are indicated by not having a star outline in the top
right corner. The image below highlights an example of one of these assigned
icons.
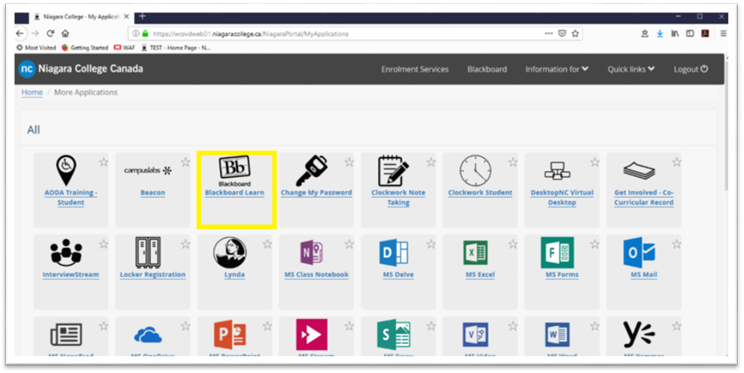
To bookmark an application icon, causing
it to display each time the Main page loads, simply click on the star outline
for the desired application icon. At this point, you can navigate back to the Home
page and it will appear on the list of application icons.
Note:
Clicking on the yellow star of any Application icon will remove it from the
bookmarked applications on the Main page.
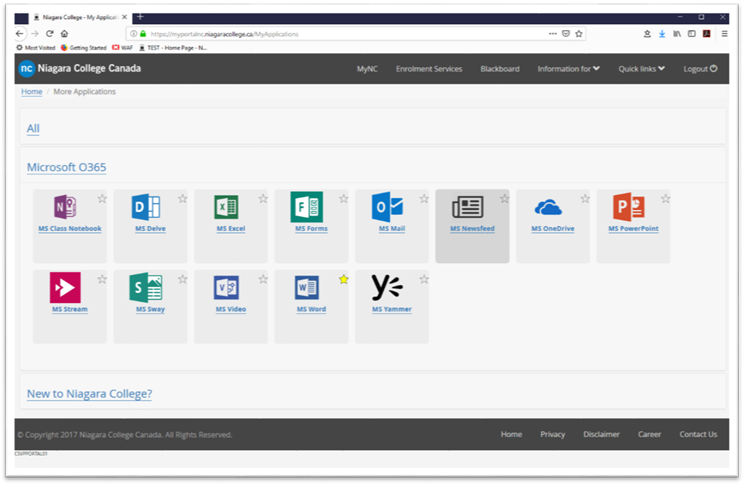
Note, on the
image below, the “MS Word” application icon is now appearing on the main screen.
This icon will appear each time the user log in.
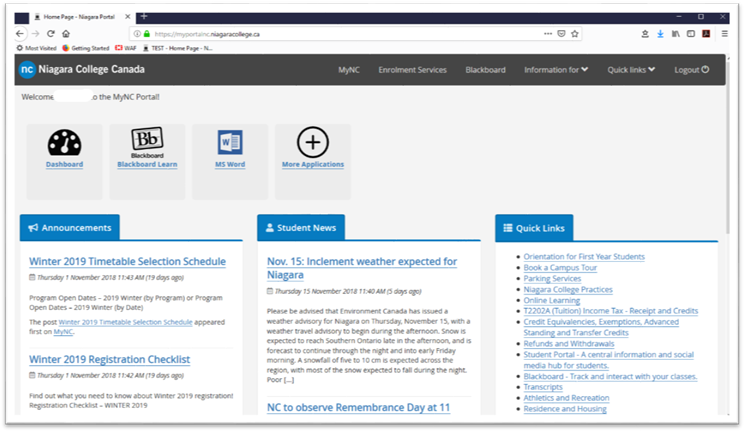
Portal
Navigation – Dashboard – Student Role
For the student
role, a Dashboard application icon (see image – highlighted in yellow) will be
displayed. The Dashboard will display student-specific and other important
information. To open up the portal Dashboard, simply click on the “Dashboard”
application icon.
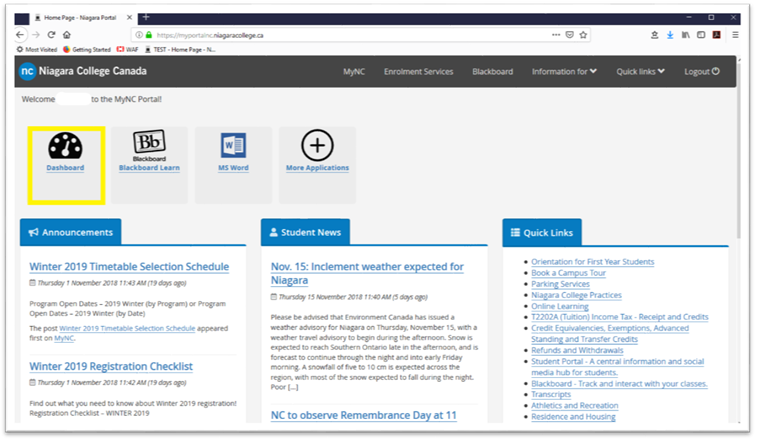
In
addition to the top and bottom menu bars that contain links to various College
resources, the
Student Dashboard page contains various information wells that provide students
a quick view of various information sources (see image below).
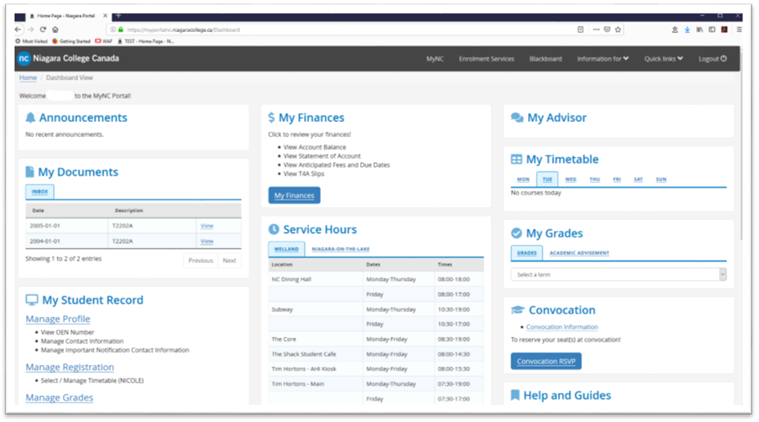
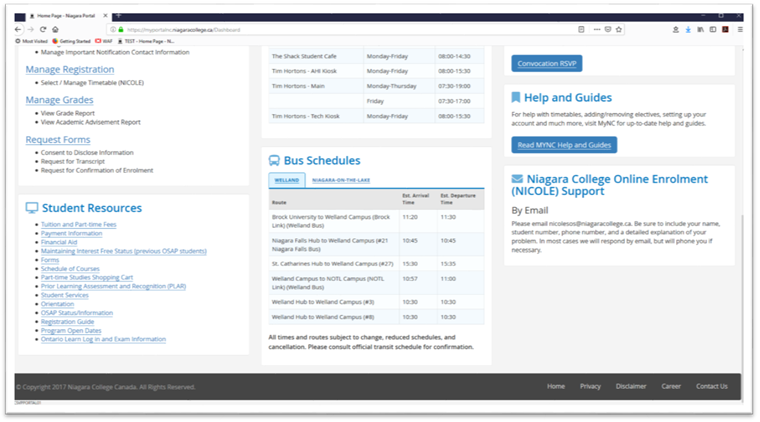
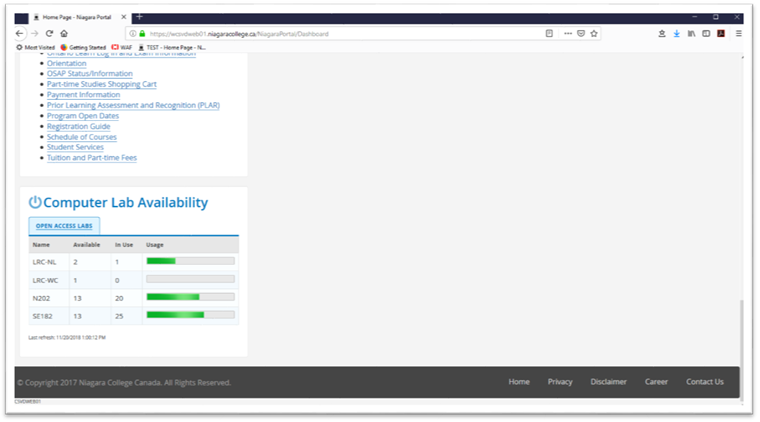
Portal
Navigation – Dashboard – Student Role – Well Breakdown
Announcements
The Announcements
well contains important communications from Enrollment Services for Students
and Applicants. Messages can include grades messages, admissions information,
fee information, important dates...etc.
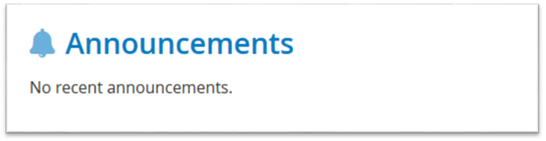
My Documents
A location
to quickly retrieve important documents. Examples would be T2202A for income
taxes, pre-registration information and important program information. Often
the documents will be targeted based on a Student or Applicant’s level, program/plan,
or residency.
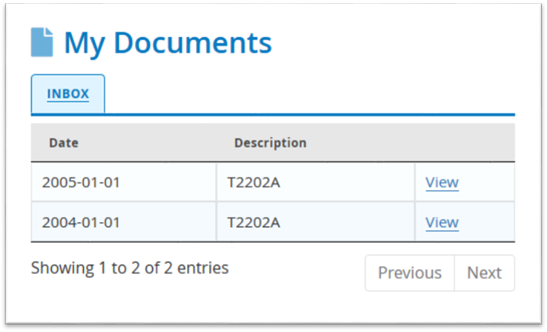
My Student Record
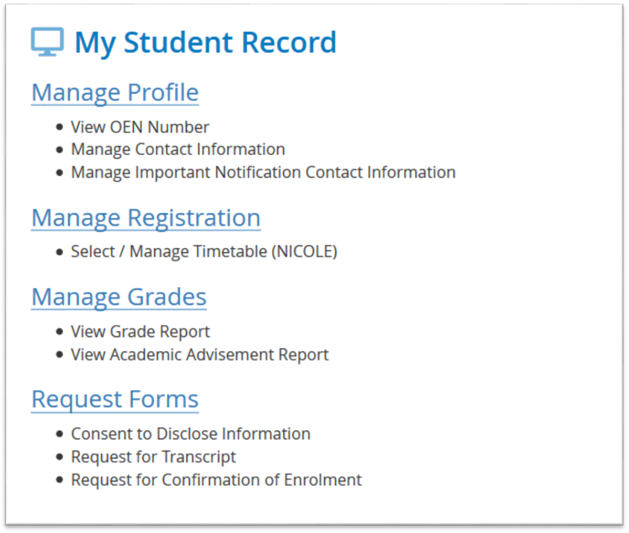
Student Resources
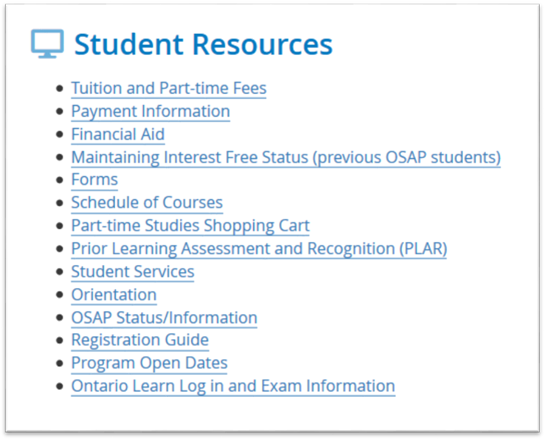
Computer Lab Availability
Shows the
availability and current usage of Open Access computer labs.
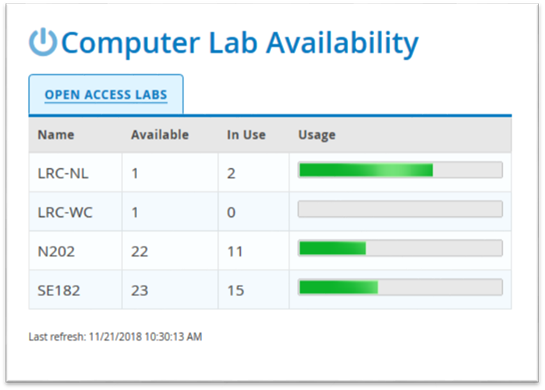
Service Hours
A listing of
the various dining areas and their hours, broken down by campus.
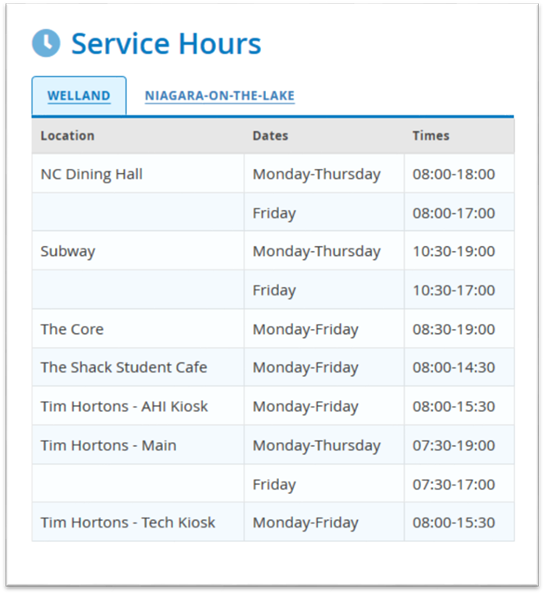
Bus Schedules
A list of bus
arrival and departure times by campus.
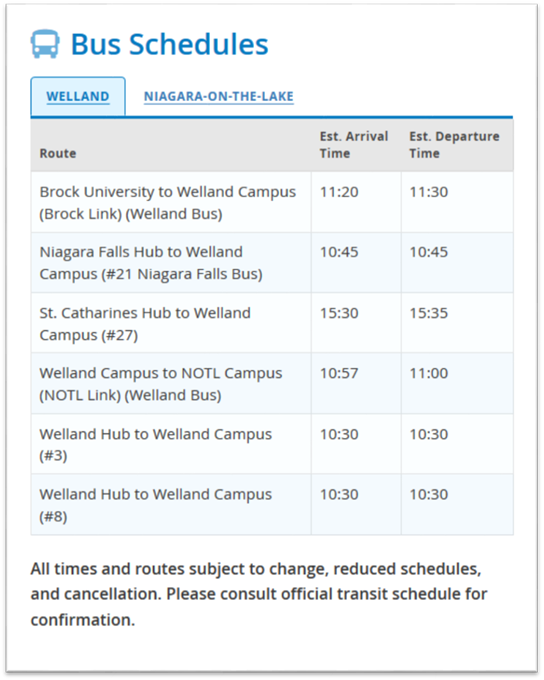
My Advisor
Information
about the Academic Advisor assigned to the student if available.
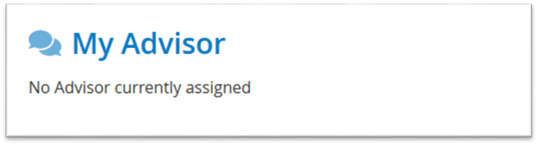
My Timetable
Displays timetable
for the student’s current term as of the current date.
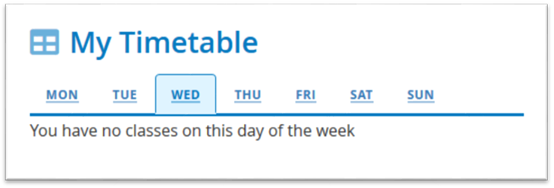
My Grades
Displays grades
by the term selected. Also, there is an “Academic Advisement” tab that provides
a link to academic assistive services if the need arises.
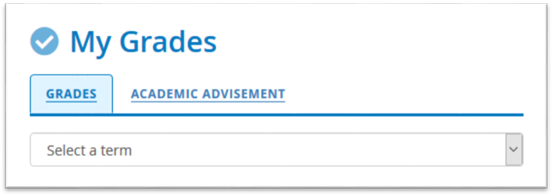
My Financials
Links to
various student financials information such a balances, statements, and fee
schedules.
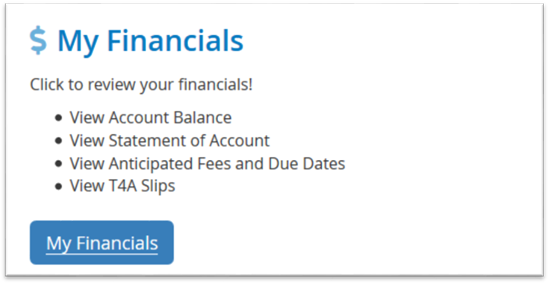
Convocation
Provides
links to helpful convocation information and also allows a student to reserve
seat(s) for their ceremony.
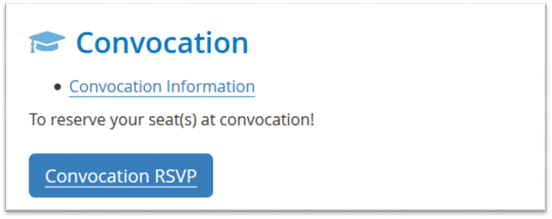
Help and Guides
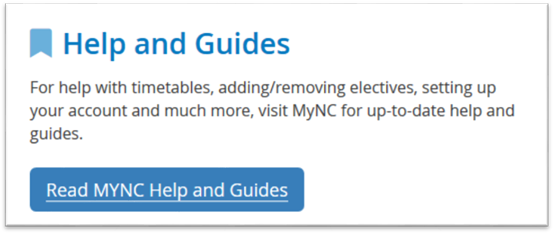
Niagara College Online Enrolment (NICOLE) Support
Contact
e-mail, in the event the Student experiences issues, or has questions about,
online enrolment.
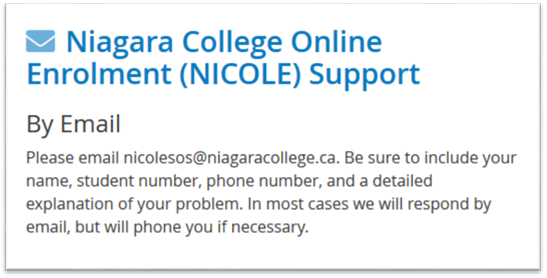
Portal
Navigation – Dashboard – Applicant View
For the
Applicant role, a Dashboard application icon (see image – highlighted in
yellow) will be displayed. The Dashboard will display applicant-specific information.
To open up the portal Dashboard, simply click on the “Dashboard” application
icon.
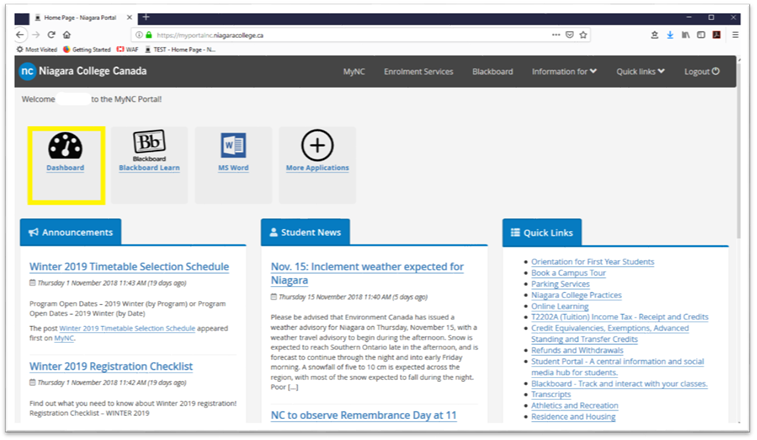
In addition
to the top and bottom menu bars that contain links to various College
resources, the applicant Dashboard page contains information wells that provide
students a quick view of various information sources. This is displayed below:
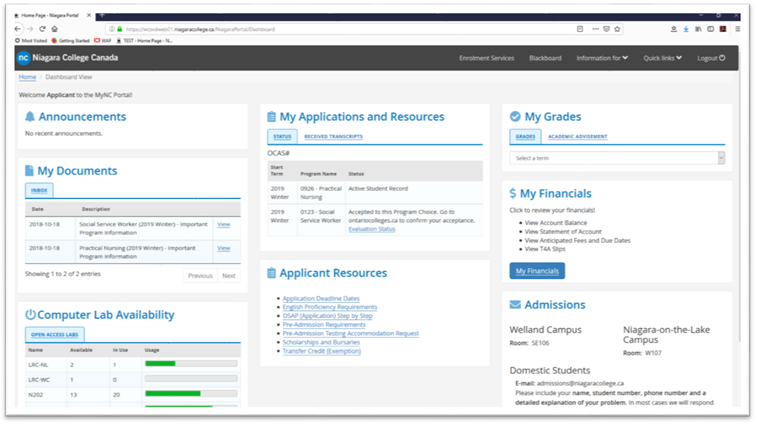
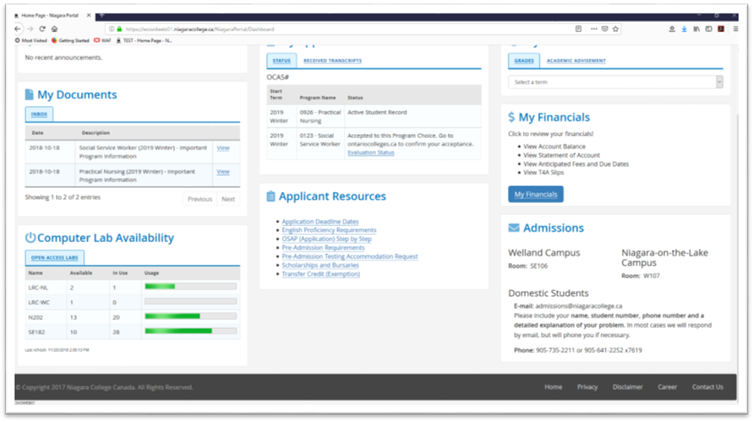
Portal
Navigation – Dashboard – Applicant Role – Well Breakdown
Announcements
The Announcements
well contains important communications from Enrollment Services for Students
and Applicants. Messages can include grades messages, admissions information,
fee information, important dates...etc.
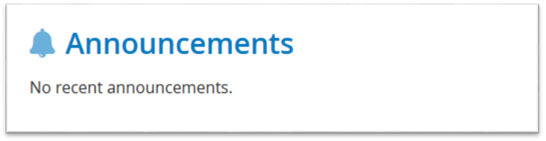
My Documents
A location
to quickly retrieve important documents. Examples would be T2022A for income
taxes, pre-registration information and important program information. Often
the documents will be targeted based on a Student or Applicant’s level, program/plan,
or residency.
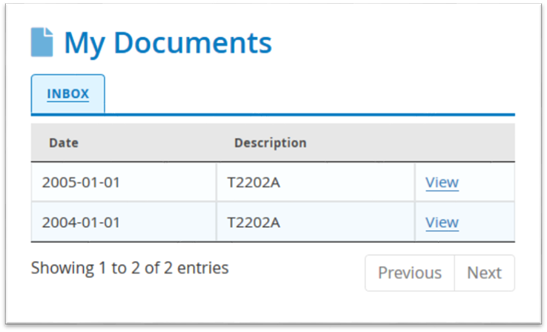
Computer Lab Availability
Shows the
availability and current usage of the Open Access computer labs.
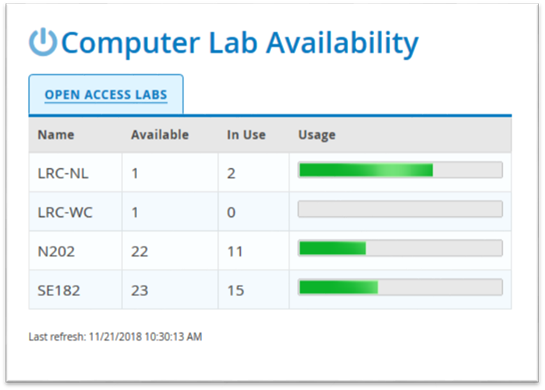
My Applications and Resources
Displays the
current status of the student’s application. There is also a tab that displays
what transcripts documents have been received and processed.
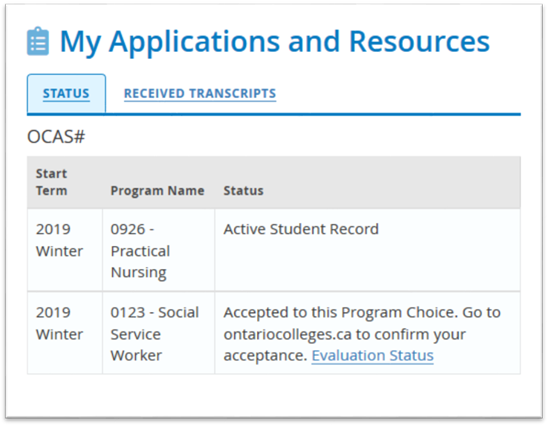
Applicant Resources
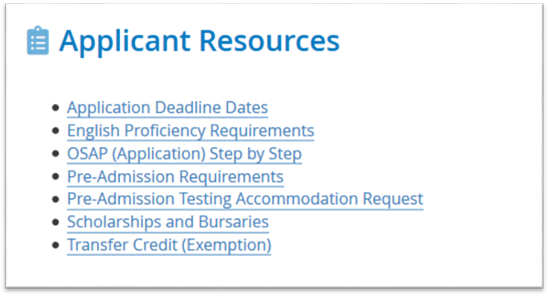
My Grades
Displays grades
by the term selected. Also, there is an “Academic Advisement” tab which provides
a link to academic assistive services if the need arises.
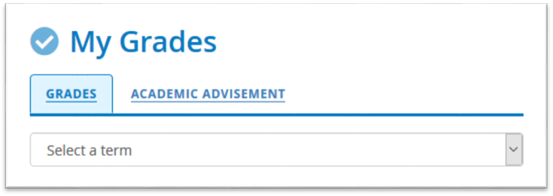
My Financials
Links to
various student financials information such a balances, statements and fee
schedules.
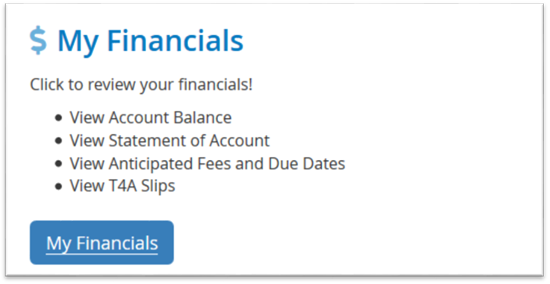
Admissions
Contact
information for domestic student Admissions. International students will have a
different contact labeled “International Students”