How to Scan to Email & OneDrive from a Xerox MFP
Step 1: Start by logging into the Xerox by tapping your NC card on the reader or by pressing the keyboard icon at the top to manually log in using your NC credentials.

Step 2: Press the Scan button on the Home Page.

Step 3: Choose the Scan action you would like to use. To scan to your email, press “Scan to My Email”. To scan to another email within the organization press “Scan to Anyone”. For this example, we will be using “Scan to OneDrive”.
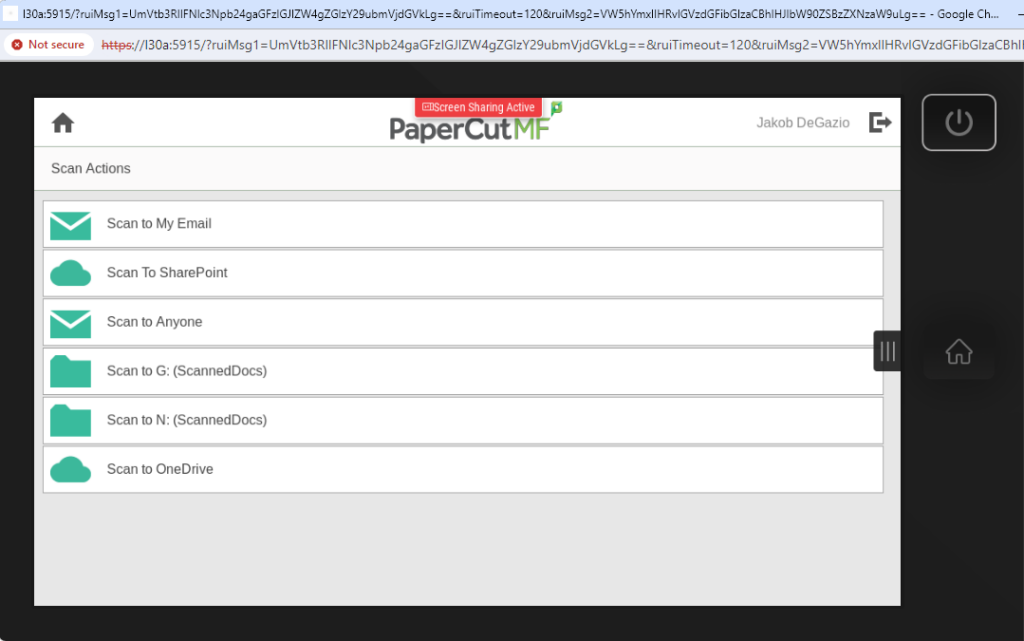
Step 4: Place your document(s) on the glass or in the automatic document feeder. On this screen you can customize the file name if you wish. When you are ready to scan your document press “Scan”.

If you would like to change the default settings, such as 2-sided scanning, the quality of the scan (DPI), page size or file type you can choose ‘Change settings” button to configure these options. Note: All documents scanned as pdf have OCR enabled to make the document searchable.

Step 5: After pressing “Start” your document will be scanned. Please wait for this to complete.

Step 6: Once the scan has been processed you will have the option to add more pages or scan a new document. To send the job to the selected email, click “Finish”.

Step 7: You will receive an email from PaperCut MF when your scan has been successfully processed. If you choose “Scan to OneDrive”, you will receive an email with the link to your scanned document. Note depending on the size of the document and the amount of text this can take up to a few minutes to OCR.
IMPORTANT: When scanning to OneDrive for the “First Time ONLY” you will be required to authorize the PaperCut MF Application to save the files.
Follow the steps below:
Step 1: You will receive an email within a few minutes of pressing Finish. Click “Login to OneDrive for Business”.

Step 2: Login with your college credentials if prompted. You will then see a screen confirming that “You’ve successfully authorized ”Scans for PaperCut MF to upload to your OneDrive Business account”.
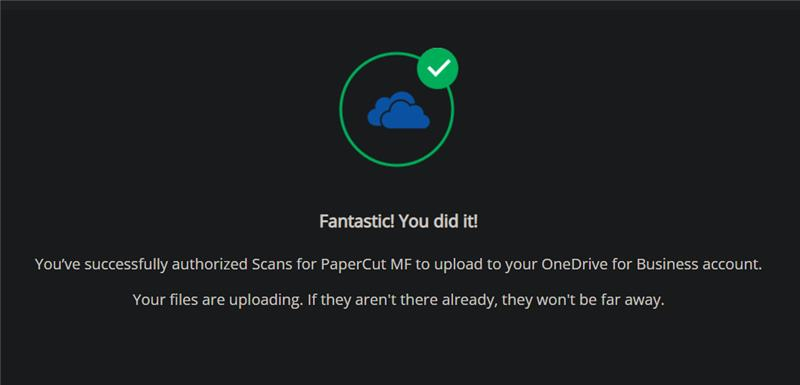
The scanned files are saved inside an Apps Folder on the root of your OneDrive;
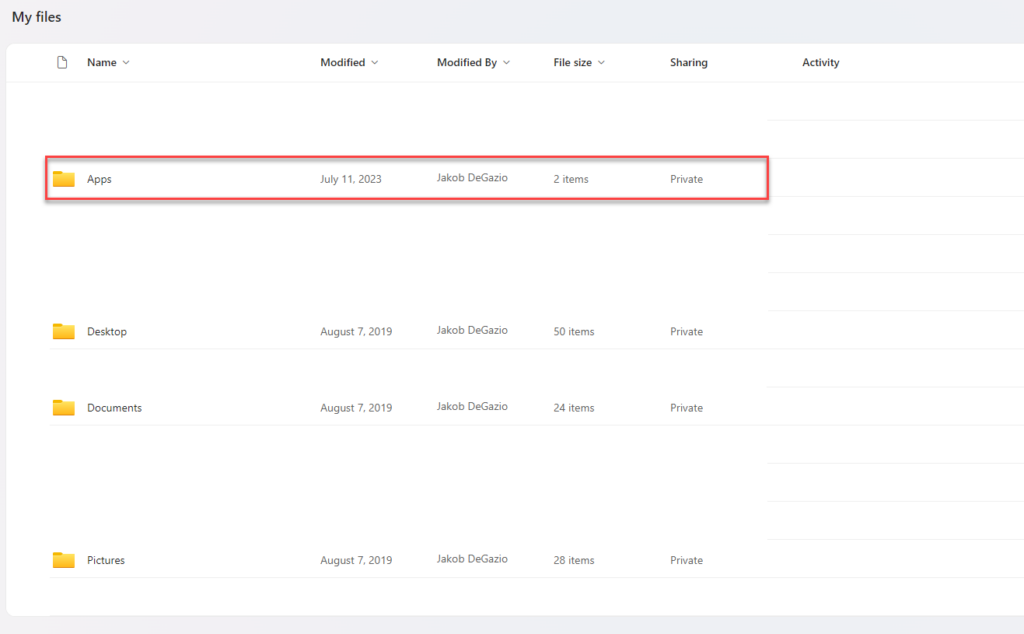
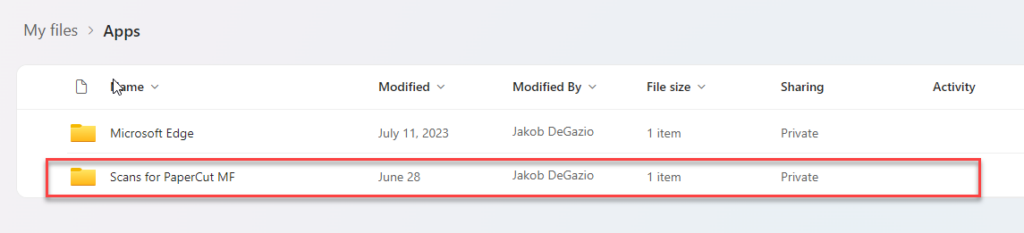

If you have any questions or issues please contact the IT Service Desk at x7642 or [email protected].

