What is Microsoft Stream?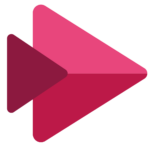
Microsoft Stream is an Enterprise Video service that is included with our existing licensing with Microsoft. It allows the college community to upload, view, organize and share videos securely.
In an effort to improve service features and integrations with other M365 apps (such as OneDrive and MS Teams), Microsoft released an update to the video streaming service called Stream (built on SharePoint), sometimes referred to as Stream Preview. The previous Stream version was renamed to Stream Classic.
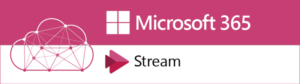
New Version Preview Feature Chart Stream (on Sharepoint) featured changes How can I access Stream (on Sharepoint) How can I upload a video to Stream (on Sharepoint) Transcipt and Captioning How do I create and share video playlists What other features are available?
New Version Preview
The new Stream (on SharePoint) landing page is a hub for video content, displaying video materials stored in your Office 365 apps or shared with you. College users can also access added functionalities for any video stored in OneDrive or MS Teams. Stream (Preview) links have been added to commonly visited pages and point to the new Stream (on SharePoint) landing page. For example, a Stream (Preview) link can be found on the list of Microsoft Apps in the MyNC Portal or, at the top of the current Stream homepage. During the preview, Microsoft Stream Classic will continue to be available from Microsoft’s App Launcher after logging in to Office 365, or from the direct MS Stream link in the MyNC portal. Stream Classic and the new Stream (on SharePoint) function independently, so any work done in either space will not affect the other. Until the formal migration is completed later this year, videos stored in Stream Classic will not be available through Stream (on SharePoint) and vice versa.
To learn more about specific features that are currently available in Stream (on SharePoint) and what updates are expected from Microsoft, please view the feature chart and frequently asked questions below.
Feature Chart:
| Category | Feature | Stream (SharePoint) |
| Video Hosting | Upload recorded video | Available |
| Video Hosting | Record webcam or desktop screen for uploading | Available |
| Video (Recording) Hosting | Teams meeting recordings are uploaded automatically | Available |
| Video Editing | Trim beginning and end of a video | Planned, but not in development |
| Video Sharing | View videos shared with me | Available |
| Video organization | Videos can be grouped into playlists and shared as a bundle of video content | Available |
| Video Embed | Generate embed code for a video | Available |
| Video Accessibility | Transcripts and captions are automatically generated for uploaded video | Under Development |
| Video Accessibility | Manually generate (push button) a transcript and caption for a video | Available |
| Video Accessibility | Download and Upload transcript for editing | Available |
| Video Accessibility | Generate transcript on demand for a video in English | Available |
| Video Accessibility | Generate transcript for videos where the spoken language is not English | Available |
| Video Permissions | Public (Institution wide) and Private sharing of video | Available |
| Video Sharing | Easy to create sharing link that works for anyone at the institution | Available |
| Video Search | Search options based on video titles and descriptions | Available |
| Video Search | Search videos based on transcript (what was said) | Available |
| Video Analytics | View count for a video | Available |
| Video Analytics | Additional Video Analytics
|
Available |
Stream (on SharePoint) featured changes
After reviewing the updated features of Stream (on SharePoint) there were notable benefits when using the service to:
- Record or share accessible video privately with large classes or groups. The new, versatile sharing options in Stream (on SharePoint) do not require adding students/colleagues manually.
- Section longer videos into chapters or segments. Or, if you would like students to have the option of searching what was said in shared videos to easily find pertinent information.
- View detailed video analytics, including users who watched the video, viewer trends over time, and data around which sections of your video were viewed.
As Stream (on SharePoint) receives more updates in the coming months, we look forward to updating the NC community on any added features.
Stream (on SharePoint) will continue to be available until it becomes the default video hosting and sharing service for Office 365.
For additional information, please visit the Stream website. New features for Stream (on SharePoint) are being released over time and are listed on the Stream roadmap.
Frequently asked questions
How can I access Stream (on SharePoint)?
Stream (on SharePoint) will be available in two prominent places. First, you can access the service from the list of Microsoft apps in the MyNC portal. To find this list,
- Navigate to the MyNC portal webpage and log-in with your College credentials.
- Click More Applications.
- Next, click the Microsoft O365 drop down link.
- Select Stream Preview from the list of options.
Second, Stream (on SharePoint) can be accessed from the current Stream service, using a link at the top of the page.
How can I upload a video to Stream (on SharePoint)?
- Open the new Stream (on SharePoint) app, found on the list of Microsoft Apps in the MyNC portal or, at the top of the current Stream homepage.
- On the Stream (on SharePoint) landing page, click the Upload option in the top right of the page.
- A pop-up window will appear and allow you to select a video from your local computer.
- Once a selection is made, the video will begin uploading automatically.
- The video will open and play once it has uploaded. We encourage you to explore the Video settings menu in the top right corner of this page. Aspects such as generating a transcript, adding chapters, or allowing comments are important to consider before sharing with students.
- Videos uploaded using Stream (on SharePoint) can be accessed later from the main landing page of the app.
**** Please note: videos uploaded via the Stream (on SharePoint) app are stored in the My Files area of users’ OneDrive accounts. To better catalogue and organize video content, we recommend moving video files into a OneDrive folder of your choosing or upload videos directly to a specific OneDrive folder. Uploading to OneDrive directly will still allow users to access Stream (on SharePoint) features and search for videos using the Stream (on SharePoint) app ****
How can I share a video uploaded via the Stream (on SharePoint) app?
At the moment, videos uploaded through Stream (on SharePoint) can be shared as a link or embedded on a webpage (e.g. a Blackboard course page). For those who are familiar, the sharing process is similar to documents and files shared from OneDrive. To share a video,
- Open the new Stream Preview app, found on the list of Microsoft Apps in the MyNC portal or, at the top of the current Stream homepage.
- From the main Stream (on SharePoint) landing page, locate the video you would like to share.
- Hovering your mouse over the selected video will illuminate the Share icon (the icon appears as an arrow).
- Click the Share icon to view sharing options. Users can choose between “Email, Copy Link, or Teams”.
- Choosing Email or Copy Link will open a pop-up window where users can choose:
-
- Who can access the video.
- What level of access they should have. For example, leaving Allow Editing unchecked will only allow viewing access. Those watching the video will only be able to view and share the video with others. Checking the Allow Editing box will enable viewers to also download and delete the video.
- Once you have chosen your sharing options, click Copy to copy the video link to your clipboard, or fill in the To: box and Send the video link via email.
Please click here to learn more about file sharing in O365.
How can I embed a video uploaded via the Stream (on SharePoint) app?
The Embed option can be found on a video’s playback screen. This may not be readily apparent as the option is unfortunately not listed when sharing videos from the Stream (on SharePoint) app landing page. To share a video,
- Open the new Stream Preview app, found on the list of Microsoft Apps in the MyNC portal or, at the top of the current Stream homepage.
- From the main Stream (on SharePoint) landing page, locate the video you would like to share.
- Click the video title to open the playback screen and open the video’s Share menu from the top right corner of the page.
- Select Embed code from the list of options.
- Choose the appropriate settings for your embedded video and click Copy embed code.
- Paste the embed code in any HTML friendly editor.
What accessibility options are available to videos uploaded through Stream (on SharePoint)?
Along with the new Stream (on SharePoint) app, Microsoft has made significant updates to the accessibility of videos stored in Office 365. Videos uploaded using Stream (on SharePoint), OneDrive, and MS Teams now include options to generate transcripts and captions, add a title and description to video files, and the ability to download a generated transcript or upload your own. To learn more about adding accessibility features to your videos in Office 365, please see the steps below.
Transcript and Captioning
Generating transcripts and captioning for a video follows a similar process, whether the video was uploaded through the new Stream (on SharePoint) App, OneDrive, or MS Teams. To begin:,
- Open the new Stream Preview app, found on the list of Microsoft Apps in the MyNC portal or, at the top of the current Stream homepage.
- Find and open a video that you have uploaded or a shared video where you have edit permissions. (Videos uploaded via the Stream (on SharePoint) App, OneDrive, or MS Teams will appear in the listing)
- Play the video to enable the Video settings menu in the top right corner of the page
- Click Video settings from the list of options.
- Next, open the drop down for Transcript and captions.
- If you haven’t enabled a transcript for the video, then the option to Generate one will be available or, you can choose to Upload transcripts from a file on your computer (O365 video accepts WebVTT transcript files).
- Choose Generate if you would like O365 to create a transcript and captions for the video. Please note, the time it takes to generate a transcript and captions varies based on media length.
Once the process is complete, your video will now include closed captioning during playback and a running transcript in a separate window. Viewers can toggle closed captions from the CC button in the bottom right of the video. The video’s running transcript can be found under the Video settings menu (top right) by clicking the Transcript option.
How do I add a title and description to my videos?
Proper labelling is a key consideration when making accessible content. Videos uploaded through Stream (on SharePoint) include the option for adding a video title and description. Filling in these elements will ensure that screen readers can access this valuable information and make it available to viewers. To begin:
- Open the new Stream Preview app, found on the list of Microsoft Apps in the MyNC portal or, at the top of the current Stream homepage.
- Find and open a video that you have uploaded or a shared video where you have edit permissions.
- Play the video to open the Video settings menu in the top right corner.
- Click About Video from the list of options.
- Fill in the Video title and Description
- Save before exiting.
How do I edit generated transcripts and captions?
Computer generated transcripts and captions continue to be more accurate than ever before. However, 100% accuracy is often unattainable without human intervention. Should you come across incorrect language in your video’s transcript or captions, you can correct mistakes on the video’s playback screen or re-upload the corrected transcript in a few short steps. Completing these steps can improve readability and understanding of your video content. Please follow the steps below to edit your video’s transcripts.
Editing Transcripts on the video’s playback screen.
To begin:,
- Open the new Stream Preview app, found on the list of Microsoft Apps in the MyNC portal or, at the top of the current Stream homepage.
- Find and open a video that you have uploaded or a shared video where you have edit permissions
- Play the video and open the Transcript window from the options in the top right corner of the page.
- While the video plays, the associated transcript text will be highlighted and will automatically progress as the video continues.
- Mouse over text blocks to illuminate the Edit Click Edit to make changes and Done to save them.
- To realign the video and transcript, click Sync to video.
Downloading and Editing transcripts on your personal computer or laptop device.
To begin:,
- Open the new Stream Preview app, found on the list of Microsoft Apps in the MyNC portal or, at the top of the current Stream homepage.
- Find and open a video that you have uploaded or a shared video where you have edit permissions
- Play the video to open the Video settings menu in the top right corner.
- Click Video settings from the list of options.
- Next, open the drop down for Transcript and captions.
- If you have already generated a transcript and captions for your video, a Download icon will appear within the drop-down options. The icon appears as a downward facing arrow. Click the download icon to download the video’s transcript file. (The default download location for the transcript file will be your downloads folder.)
- The .vtt transcript file can be edited using TextEdit on a Mac device or Notepad on PC.
- When you have completed edits to your transcript file, first use the delete icon to remove the old transcript file (the delete icon can be found to the right of the download icon and appears as a trash can). Then, use the Upload option to add the edited transcript file to the video.
Once the process is complete, your video will now include accurate closed captioning during playback and in the transcript window. Viewers can toggle closed captions from the CC button in the bottom right of the video. The video’s running transcript can be found under the Video settings menu (top right) by clicking the Transcript option.
How do I create and share video playlists
To begin:
- Open the new Stream Preview app, found on the list of Microsoft Apps in the MyNC portal or, at the top of the current Stream homepage.
- Click Playlist from the options under Create New
- Add a name and description.
- Select where you want to save this list and tap Create
- Select Add new item and to begin adding videos to your playlist.
- Once you have completed adding videos to the playlist, Share the group of videos using the Share option at the top of the page.
** Please note, videos added to playlists are linked from their original location in users’ OneDrive or MS Teams accounts. Users must ensure that appropriate access is granted for each video in a playlist before sharing the playlist with others **
What other features are available?
With the creation of a new Stream (on SharePoint) app come added features to videos uploaded using Stream (on SharePoint), OneDrive and MS Teams. While some features are not yet available in the early preview, we would like to highlight the following useful additions.
Features on the video playback screen. These options can be found on the Video settings menu (top right) while watching a video. Note, you must be the video owner or be added to a video with edit permissions to change these options.
Chapters
Add chapters to make it easier for viewers to jump to the part they’re interested in.
Comments
Enable commenting on videos to house a class/group discussion or collect feedback.
Features added to the video file. Not all newly added features can be found on the Video settings menu (during playback). Functionalities like detailed video analytics, managing access, and video activity can be found by opening the location of your video and viewing the Details pane. To begin,
- Open the new Stream Preview app, found on the list of Microsoft Apps in the MyNC portal or, at the top of the current Stream homepage.
- Find a video that you have uploaded or a shared video where you have edit permissions.
- Below the title of the selected video, click the video location to jump to that folder (For example, Your OneDrive Files or a specific MS Team).
- Locate the video once more from the folder that appears and use the three vertical dots beside the video’s title to open the file menu.
- Choose Details from this menu
- From the Details pane,
- Click the Number of views to view a breakdown of viewership by week.
- Click Manage Access to see who has viewed your video and disable any sharing links.
- Scroll to the Activity feed to see interactions relating to the video such as comments, edits, or sharing.
Can I remove sharing access to videos uploaded through OneDrive, MS Teams or the new Stream (on SharePoint) app?
Yes! If you’re the video owner, you can remove access at any time. This applies to videos shared via email or a share link. Once access has been removed, even if students have the link, it will not take them to the video. Note: You can’t change individual permissions of a sharing link once it has been created or sent, only remove access to the video from the created link.

