How to use the Respondus Lockdown Browser on an iPad
Please follow these steps to take an exam with the iPad Edition of LockDown Browser.
1. Download and install the “LockDown Browser” app from the Apple App Store to the iPad. (Requires iPadOS 12 or higher.)
2. Open your mobile browser (Safari, Chrome, etc.) and log into your Niagara College D2L Brightspace course, and navigate to the quiz you need to take.
3. Start the quiz – the LockDown Browser app will automatically launch.
4. When you start a quiz that requires LockDown Browser, you should see the message shown below. You must click “Yes” to open the LockDown Browser app and take the quiz.
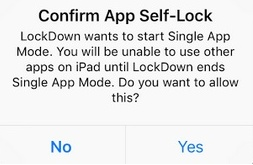
5. *** Please Note*** If you do not see the above confirmation message, but rather see a message that says your instructor has not enabled the use of a tablet for your exam (shown below), you will need to use LockDown Browser on a Windows or Mac computer.
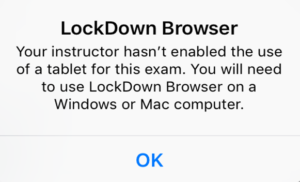
6. Once you click “Yes” to confirm “app self-lock,”, you will see a message confirming that your iPad is now locked to LockDown Browser.

7. After you submit the exam, you’ll see confirmation that your iPad is no longer locked to LockDown Browser.

8. You can now either take another exam, or exit the LockDown Browser app.

