Brightspace Pulse
Brightspace Pulse is a mobile app that can help learners stay connected and on track with their courses in Brightspace. It provides one easy view of course calendars, readings, assignments, evaluations, grades, and announcements. The app can help learners make better decisions about how to handle workload, when to submit assignments, and when to prepare for tests. Real-time alerts can let learners know when classes are canceled, rooms are moved, or new/updated course content and grades are made available. The schedule view and weekly visualization provides learners with a quick, at-a-glance view of what is due today, this week, and later in the term across all their courses.
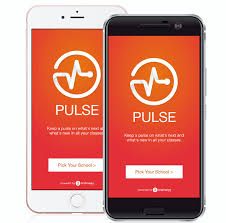
Use Brightspace Pulse to do the following:
- See all the important dates and deadlines for each course
- Anticipate busiest times with a quick glance
- Receive the latest grades, course content, and announcements
- Enter events and deadlines
- View courses and course content
- Seamlessly log in to Brightspace via a browser to complete tasks
Logging into Brightspace Pulse
- Open Brightspace Pulse on your device
- Tap Get Started
- In the Who provides your learning? Search bar, type Niagara College
- Tap Niagara College Canada https://brightspace.niagaracollege.ca
- Login using your Niagara College Student credentials
- If necessary, complete MFA (two factor) Authentication. You are now logged in to Brightspace Pulse on your device. Tap the course tile to enter your course.
Troubleshooting Brightspace Pulse Issues
How to fix Brightspace Pulse app crashes or not working on iPhone (iOS):
Close and restart the Brightspace Pulse app on iPhone.
Update Brightspace Pulse app to the Latest Version for iOS
Uninstall and reinstall Brightspace Pulse iPhone app.
Update your iPhone to the latest iOS version.
Fix Brightspace Pulse on iPhone unable to connect to server/internet connection issues:
To resolve Brightspace Pulse network issues, Reset phone network settings:
On iPhone, go to “Settings” -> “General” -> “Reset” -> “Reset Network Settings”.
Enter your device passcode. Then confirm “Reset Network Settings”.
Fix Brightspace Pulse not working on Android, crashes, errors or is unresponsive:
Follow these steps to resolve intermittent Brightspace Pulse app issues:
Force Stop the Brightspace Pulse App
On android, go to “Settings” -> click Brightspace Pulse app. -> click “Force Stop”.
Update Brightspace Pulse to the latest version on PlayStore
Clear Brightspace Pulse App Cache and Data:
On your device, go to “Settings” -> click “Apps” -> select “Brightspace Pulse app” -> click “Storage” -> click “Clear Data” option. This Clears both data and cache.
Relaunch Brightspace Pulse.
Fix Brightspace Pulse unable to contact server/ Brightspace Pulse internet connection errors on Android:
This issue is usually caused by your network. Here is how to fix:
On android, go to “Settings” -> “Apps” or “Manage Apps” tab.
Click Brightspace Pulse -> “Force Stop”.
Next, go to “Storage” -> “Clear Data”.
Again, got Brightspace Pulse -> “Mobile Data” -> “Allow Background Data Usage”.
Go back to “Settings” -> “Connections” -> “Mobile Network” -> “Network Mode”.
Now, put your network on 4G e.g. LTE/3G/2G (auto connect)
Relaunch Brightspace Pulse on android.
Supported Phone Operating Systems
Brightspace Pulse supports the following operating systems:
Note: For an optimal experience, D2L recommends using Brightspace Pulse on a mobile device with the latest version of a supported operating system.
Android 6.0 (2015 release) or later on tablets or phones
iOS 13.0 or later on iPhone, iPad, and iPod touch
**PLEASE NOTE**
The Brightspace Pulse app is not a replacement for accessing courses through Brightspace on a computer. The app is intended to be a quick way of checking on a course while you’re on the go. Not all course content will appear in the calendar and some content and feedback, are not included in the Courses tab of the app. Students are advised to view content and complete course assessments via a web browser, ideally on a laptop or desktop computer.

