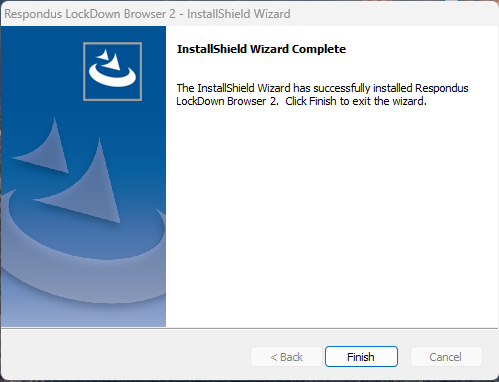LockDown Browser – Installation Instructions
This document will go through the steps in installing the Respondus Lockdown Browser to complete a quiz in a D2L Brightspace course.
Step 1 – Log into D2L Brightspace and enter the course and quiz you need to complete.
Step 2 – Click on the link “Download and install the latest version of LockDown Browser” on the quiz page, scroll down under ‘Instructions and Quiz Requirements’ (shown below).
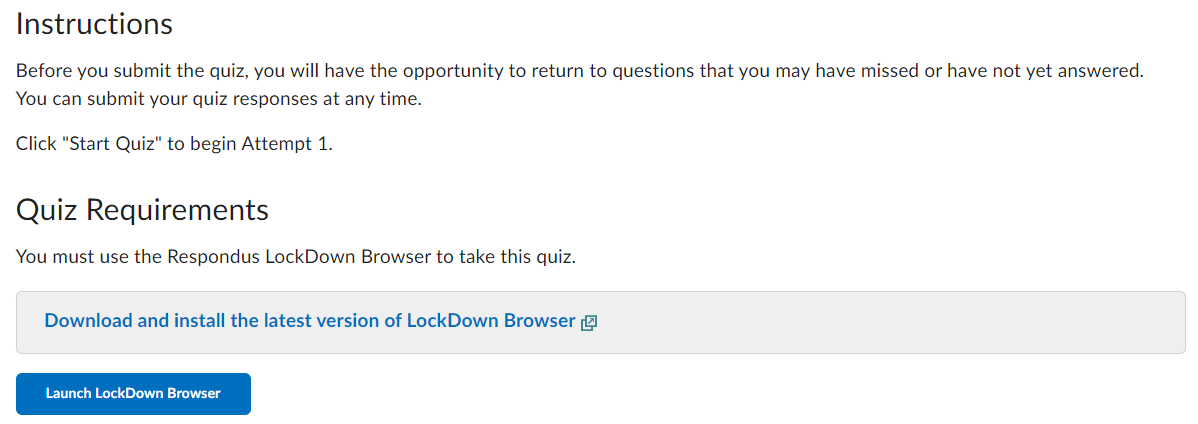
Step 3 – The download page for the Lockdown Browser will open, please click ‘Download’ (shown below)
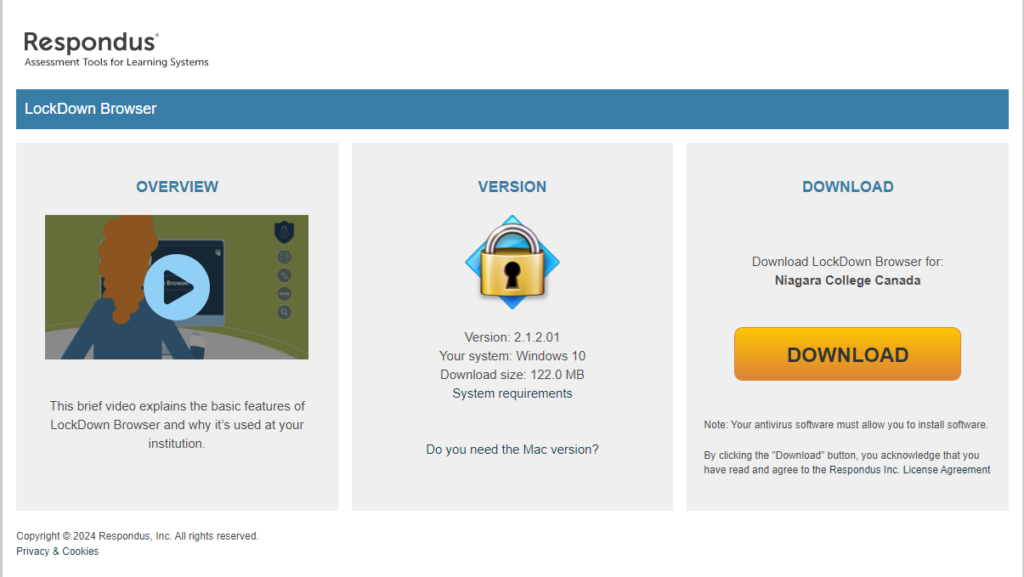
Step 4 – To Install LockDown Browser: Locate the file with the name LockDownBrowser-2-1-2-01-493134431.exe (this should be in your downloads area)
Step 5 – Double click on file to open and begin installation. If you are asked if you would allow the application to make changes to your device click ‘Yes’.
Step 6 – Choose Language – (default is English (United States)) and click ‘Next’ (shown below).
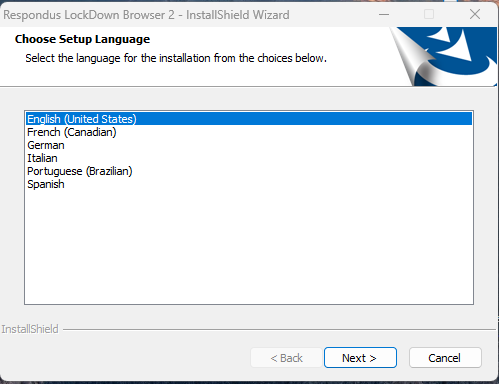
Step 7 – Accept the Agreement of the License (select the ‘I accept’ option) and click ‘Next’ (shown below).
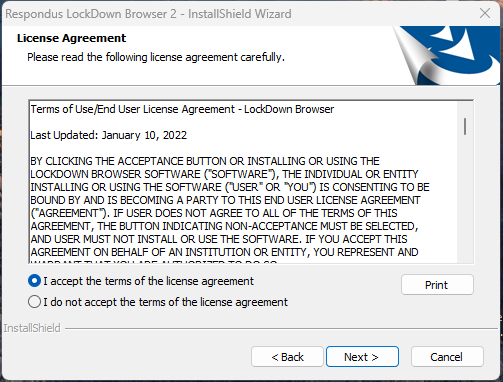
Step 8 – The installation is complete, please click ‘Finish’ and return to your brightspace browser containing the test page you had navigated to download the lockdown browser (shown below).