What are Phishing & Spam ?
What is Phishing?
In the field of computer security, phishing is the criminally fraudulent process of attempting to acquire sensitive information such as usernames, passwords and credit card details by masquerading as a trustworthy entity in an electronic communication. Communications purporting to be from popular social web sites, auction sites, online payment processors or IT administrators are commonly used to lure the unsuspecting public. Phishing is typically carried out by email and it often directs users to enter details at a fake website whose look and feel are almost identical to the legitimate one. Even when using server authentication, it may require tremendous skill to detect that the website is fake. Phishing is an example of social engineering techniques used to fool users and exploits the poor usability of current web security technologies.
Phish – A phish, or phishing email is an email message that is trying to lure you to click on a link, open an attachment, download a file, enter your username and password, or perform any other task that could put your computer or the Niagara College network at risk.
Spam – Spam is an email message that is unsolicited and usually sent in bulk to a large number of recipients. Spam emails are often marketing or newsletter type emails and can be unsubscribed from.
Overview:
It is so easy to fall for a phishing email these days since they look so convincing and could even appear to come from a trusted source known to us. With a little education, we can confidently identify, report, and delete suspicious emails when we receive them. Reporting phishing emails is an especially important step to securing the college networks. Reporting allows us to investigate the email and help us to protect other users who may have received the same email.
This document introduces the new “Report a Phish” button which you may have noticed in your Microsoft Outlook Client. This button allows you to report any suspicious looking email messages directly from your Outlook client, whether on Windows, Web or Mobile (Android as well as IOS).
If you notice a suspicious looking email message in your inbox, follow the steps in the sections below to report it to the ITS Security team.
If you have any difficulties reporting emails, please reach out to the IT Service Desk for support.
Instructions for using the Phishing/Spam Button in Outlook
Outlook Desktop Client
1. Select the suspicious email in your inbox.
2. Select the ‘Report a Phish’ button near the top right corner of your Outlook client.
![]()

3. Answer the questions and click “Report Email”.
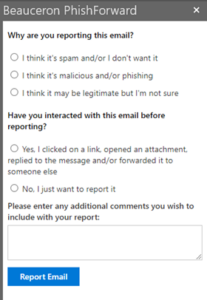
4. Finally, click on “Close and Delete”
![]()
Outlook Web Client
Select the suspicious email in your inbox
Click on the “Report a Phish” button in top right corner of the email (indicated by yellow square)
![]()
If you do not see the icon indicated by the red square, click on the 3 dots indicated by the blue square and select “Beauceron PhishForward” from the dropdown menu.
![]()
If you still do not see the Beauceron PhishForward button, select “More apps”
![]()
And then select the “Beauceron PhishForward” button.
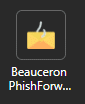
Answer the questions and click on report email.
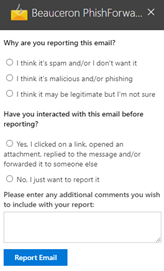
Finally, click on “Close and Delete”
![]()
Outlook for Android and IOS (iPhone)
1. Select the suspicious email in your inbox.
2. Tap on the 3 dots near the time stamp of the email. Note: there is 2 sets of dots, you want to tap on the lower set of dots near the time stamp of the email. (indicated by red square)
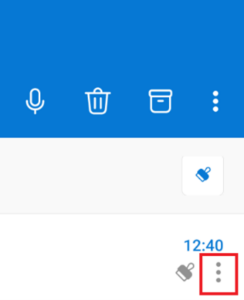
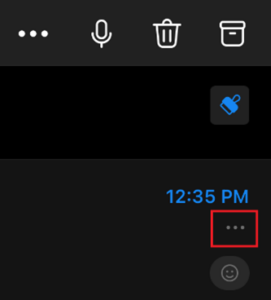
3. Tap on the “Report a Phish” button. Note: you may need to scroll to see it.
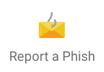
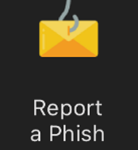
4. Answer the questions and click on report email.
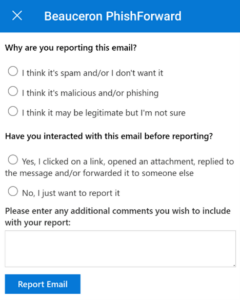
5. Finally, tap on “Close and Delete”
![]()
‘New’ Outlook for Windows Desktop Client
1. Select the suspicious email in your inbox.
2. Click on the “Apps” icon near the top at the top of the email in the reading pane.
(Indicated by yellow square – shown below)

3. Click on the “Beauceron PhishForward” button.
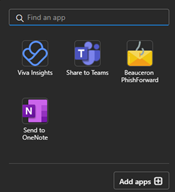
4. Answer the questions and click on report email.
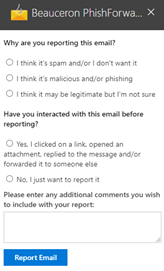
5. Finally, click on “Close and Delete”
![]()

