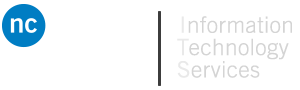Ricoh Store Front Access Setup Guide
Ricoh Store Front (RSF) is a website offered by Ricoh Management Services (RMS) that allows customers to order print products online 24/7 from within the college or outside the college. RSF offers a quick and easy print ordering experience similar to other online retail stores that you may be familiar with.
Please follow the Student Walk Through Guide to setup your account and access the Ricoh Store Front to print your assignments and projects.
Student Walk through Guide – One page setup Guide
Student Walk through Guide – Step by Step setup Guide
Visit Ricoh Store Front for Students