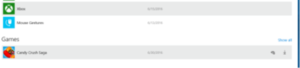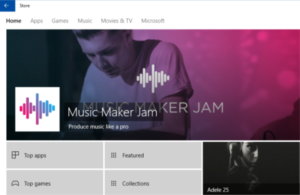Quick Start: Windows Store
Click here for the PDF.
Click here for all of the Quick Starts.
Click here for the brochure.
Three ways to open the Store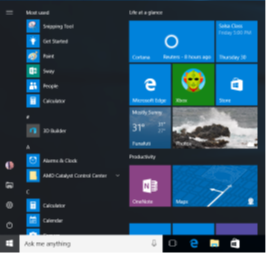
There’s a button on the taskbar
Or look for a tile on the Start menu
Search for “Store”
Home has a little bit of everything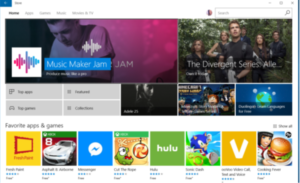
Don’t need to see it all?
Browse a category.
Looking for something specific?
Search is quickest.
Sign in here
If you have a Microsoft account, you’ll be signed in automatically. No account? Tap or click here to get started.
Save time with lists and curated content
See what’s popular and what our editors like in convenient lists.
Don’t forget to scroll!
There’s a lot going on down here.
It’s about you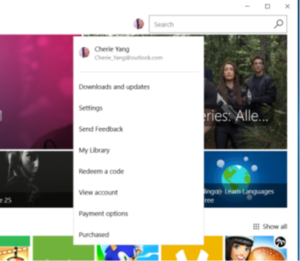
Sign in here
If you have a Microsoft account, you’ll be signed in automatically. No account? Tap or click here to get started.
Want the latest?
Review history and check for new updates.
What’s your preference?
Control app updates, live tiles, and more.
Looking to buy?
Set up or update how you want to pay.
Get your apps on all your Windows devices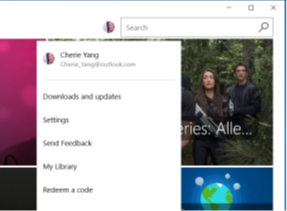
- Select your account photo
- My library
- Pick apps and then Download
Get down to business
If you open the Store at work, you might see a category at the top of Home with your organization’s name.
That means your organization has already picked out some apps for you, and this is where you can download them to your device. The apps might include common business tools, like Excel and OneNote, or internal resources, such as your HR app or an accounting program.
Click here for the original article.
Click here for the brochure.