Lockdown Browser Instructions
Lockdown Browser is an application that is used to deliver a quiz where the student only has access to the quiz. The student cannot print, copy, open other applications, or go to other web sites. Standard functions in operating systems are prevented. Quizzes that are set up to require Lockdown Browser will only open in the Lockdown Browser.
Compatible Operating Systems:
Windows: 11 and 10 (Windows in S mode is not able to install the Lockdown Browser)
Mac: macOS 10.15 to 14.0+
iOS: 12.0+ (iPad only)
Chrome OS on Chromebook is not supported
Training Resources & Information
Lockdown Browser Student QuickStart Guide – Instructions for starting a Quiz in D2L Brightspace using the Lockdown Browser
Student Instructional Video – Using Lockdown Browser with D2L Brightspace
Lockdown Browser Training Resources – Information on Lockdown Browser and assistance with issues
Lockdown Browser Documentation – Documentation for Lockdown Browser use
Taking a test using LockDown Browser
Log into D2l Brightspace and find the quiz you need to complete.
Click on the test name and the summary page will load, please scroll down the page to the Lockdown Browser download link listed under the Instructions and Quiz Requirements (shown below).
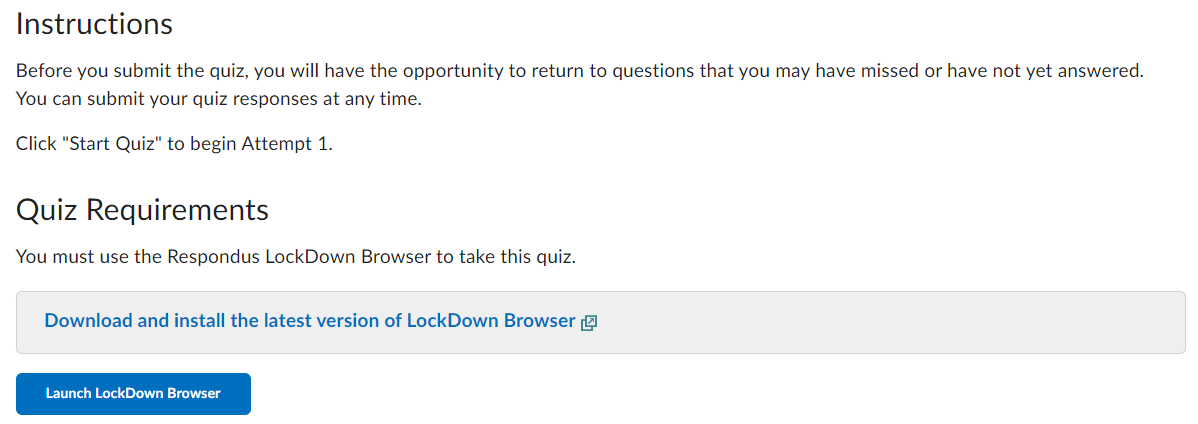
Download the Lockdown browser file and install the lockdown browser on your system.
For detailed instructions on installing the Lockdown Browser please click here.
Once the browser is installed click on the ‘Launch LockDown Browser’ link and click ‘Open LockDown Browser’ (shown below).
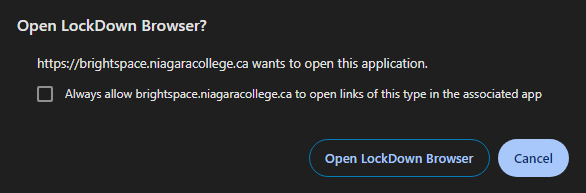
If windows asks if you would like to open the application, please click ‘ok’. You may be informed that other apps, social media and communication apps will be closed while you are taking the test. Agree to any closure requests and the quiz will open in the browser ready to be completed.

