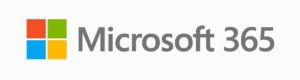
Microsoft 365 is a cloud based service that provides online and desktop versions of Microsoft Office.
Included Functionality:
50GB of mail storage
1TB of OneDrive Cloud Storage
Microsoft Office Online (Web Version) (https://portal.office.com)
Microsoft Office Desktop (Full Version)
![]()
How do I install Outlook & M365 on my Smartphone or Mobile Device?
Please follow these instructions step by step for each type of device – Installing M365 on a Mobile Device
How do I download Office 365 Desktop for my own system?
To download Office 365 Desktop to your own system please follow these instructions:
log into https://portal.office.com with your Niagara College email address and password.
Once logged in you will be presented with the main portal page that lists the Office Applications on the left hand side. On the upper right hand of the page there is a link ‘Install Office’. Click the link and select ‘Office 365 apps’ to download the installer.
Once you have clicked the ‘Office 365 apps’ link an installer will download to your local computer (it’s best to do this on the system you wish to install Office on). Run the installer and Microsoft Office will begin to install on your system. No action is required during the installation process.
Once the installation is completed start one of the office programs (Word, for example) and you will be asked to input the login information to license Office for your use. Enter your Niagara College email address and password, this will license Office for your use on your personal system.
Documentation and Assistance for M365 Apps:
M365 FAQ
How long will I be licensed to use Microsoft Office 365?
- Students will be licensed for M365 for as long as they are active students taking classes at Niagara College.
- Staff & Faculty will be licensed as long as they are actively working for Niagara College.
How many systems can Microsoft Office 365 be installed on?
- M365 can be installed on up to 5 devices (this includes mobile devices such as smartphones and tablets)
M365 Troubleshooting
Office is telling me I am not able to edit any Office files only view them, why?
- Microsoft Office 365 may have unregistered from your Niagara College account. Please sign out of the O365 Application and then sign in again to re-register Office on your system. Here is a guide on how to sign out of O365 depending on which version you are using – Signing out of Office
- Once you have signed out, please sign back in with your Niagara College email address and Password, here is a guide to assist in signing in – Signing back into Office
- If you have signed back in and you either receive an error or you are still not able to edit documents please contact the IT Service Desk for assistance. Phone: 905-735-2211 ext. 7642 or email [email protected]


