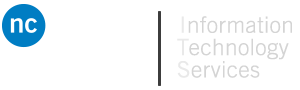NC Branded backgrounds: https://ncmarketing.freshdesk.com/support/solutions/articles/1000295053-zoom-backgrounds
If you want to change what appears behind you in your Microsoft Teams video call, you can either blur your background or replace it entirely with a picture.
Follow the steps below in MS Teams to add or change your background. These steps are valid for PC and Mac users.
Step 1: Establish a video call with another person.
Step 2: Select the More Actions menu by clicking on the three dots at the top right of you Team’s window.
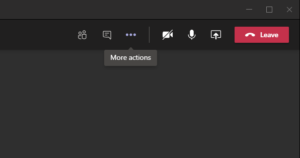
Step 3: Select Apply Background Effects
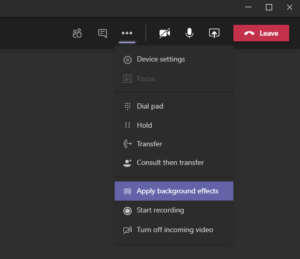
Step 4: To simply Blur your background, Select Blur and then Apply and Turn on video at the bottom of the Background Settings menu.
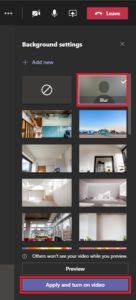
Step 5: To add another image as you background, select Add New.
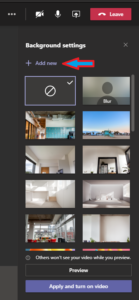
Step 6: Select the image you want for your background.
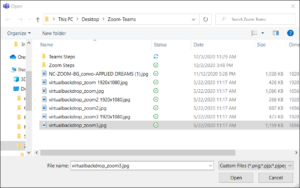
Please Note: MS Teams recommends using images at a resolution of 1920×1080 and a maximum size of 5mb. Any image you select that is not already at this resolution will be resized to fill the screen behind you at 1920×1080. Some skewing or clipping of the original picture may occur if it is not already at this size.
Step 7: Once you have added the image desired, scroll down the list of available images and select your newly added image. Next, select Apply and Turn on video. Your new background picture will appear behind you in your video call.
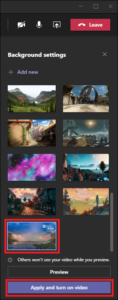
Please Note:
- Your video background choice will stay as your background in all video calls until you change it or turn off background effects in the More Actions menu.
- Background effects will not be available to you if you are using Teams through optimized virtual desktop infrastructure (VDI).
- For now, Linux users are not able to use this feature.