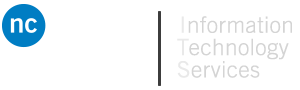NC Branded backgrounds can be found here: https://ncmarketing.freshdesk.com/support/solutions/articles/1000295053-zoom-backgrounds
If you want to change what appears behind you in your Zoom video call, you can choose one of the default Zoom backgrounds or replace it entirely with another picture.
Follow the steps below in Zoom to add or change your background. These steps are valid for PC and Mac users.
Step 1: Establish a video call with another person.
Step 2: Hover your mouse over the video icon on the bottom left of the Zoom window and select the up arrow to see the video options menu. Select Choose Virtual Background…
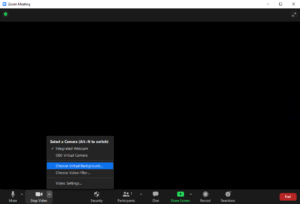
Step 3: Select from the provided Virtual Backgrounds or add a new picture by selecting the + sign. Select Add Image.
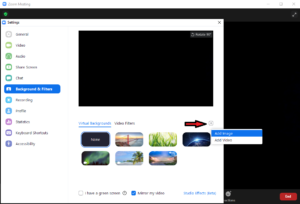
You may be prompted to download an add-on for Zoom the first time you add a new picture. This is called the Smart Virtual Background Package. Select Download if you see this as it is required to add additional background pictures.
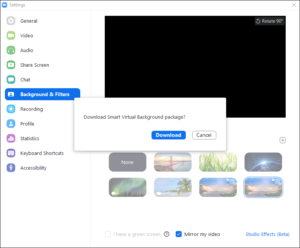
Step 4: Select the image you want for your background and then click Open.
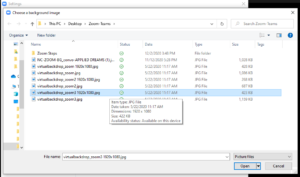
Please Note: Zoom recommends using images at a resolution of 1920×1080 and a maximum size of 5mb. Any image you select that is not already at this resolution will be resized to fill the screen behind you at 1920×1080. Some skewing or clipping of the original picture may occur if it is not already at this size.
Step 5: Once you have added the image desired, scroll down the list of available images and select your newly added image. Your new background picture will appear behind you in your video call. Please note the Rotate 90° and Mirror my video options as they are sometimes required for your picture to display properly.
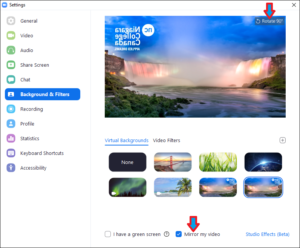
Please Note:
- Your video background choice will stay as your background in all video calls until you change it or turn off background effects in the Choose Virtual Backgrounds.