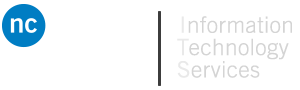Papercut – Mobility Print
Mobility Print delivers secure network print services to students for iOS, Android, Windows and macOS devices.
Mobility Print is easy to set up so students can print from their own devices while on Niagara College Wi-Fi (AirNC-Secure) without the need to reach out for help.
Note: Mobility Print also works with college-managed MacOS devices for staff using the “FindMeStaff” print queue.
Mobility Print Instructions:
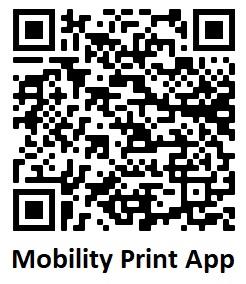 1. Connect to AirNC-Secure 2. Install the Mobility Print app from the Google Play Store 3. Launch the “Mobility Print” app
1. Connect to AirNC-Secure 2. Install the Mobility Print app from the Google Play Store 3. Launch the “Mobility Print” app
4. Tap options to turn on the “Mobility Print” service and “Notifications”
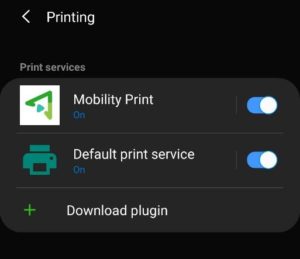
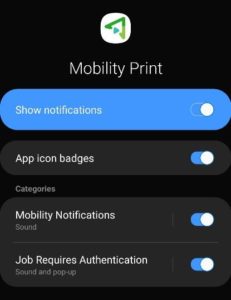
5. Ensure “BlackAndWhite” and “Colour” are listed under “Mobility Print”
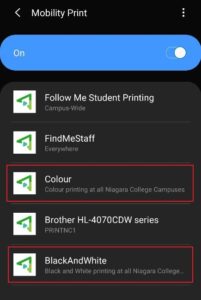
6. Open the document and choose the Share/Print option
7. Choose “BlackAndWhite” or “Colour” as your printer
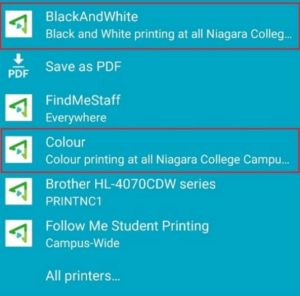
8. Send the print job and you will receive a notification for authentication
9. Tap the notification, enter your College network credentials, and print
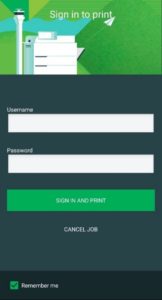
10. Tap your ID Card on a printer, click “Print Release”, select jobs to release, and click “Print”
1. Connect to AirNC-Secure
2. Open the document you want to print and choose the Share/Print option
3. Tap “Printer” and choose “blackandwhite” or “colour” as your printer, then tap “Print”
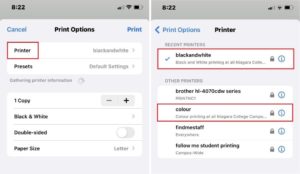
4. Login using your College network credentials
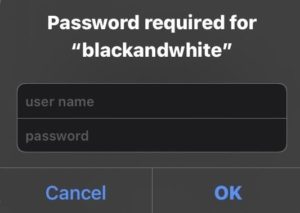
5. Tap your ID Card on a printer, click “Print Release”, select jobs to release, and click “Print”
1. Connect to AirNC-Secure
2. Navigate to System Preferences > Printers and Scanners
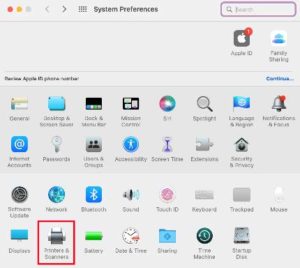
3. Click the + icon under the Printers List
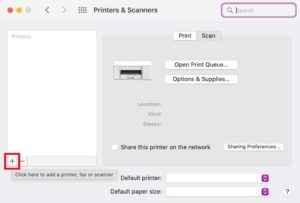
4. Select either “blackandwhite” or “colour” then click Add
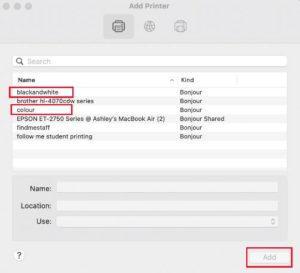
5. Open the document you want to print and select “File” then “Print”
6. Select “BlackAndWhite” or “Colour” as your printer
7. Set your desired print options and then select “Print”
8. Login using your College network credentials
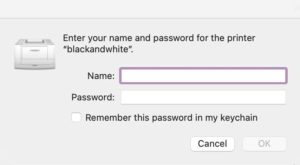
9. Tap your ID Card on a printer, click “Print Release”, select jobs to release, and click “Print”
1. Connect to AirNC-Secure
2. Download the Mobility Print Windows app: (https://papercut.com/products/ng/mobility-print/download/client/windows/)
3. Run the downloaded Mobility Print installer
4. Select appropriate language and click “OK” to begin installation
5. Select “I accept the agreement” then click Next
6. Select “BlackAndWhite” and “Colour” then click Next
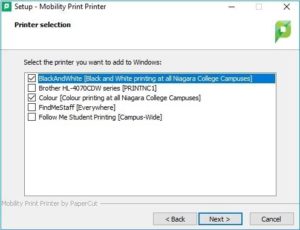
7. Login using your College network credentials and click Next
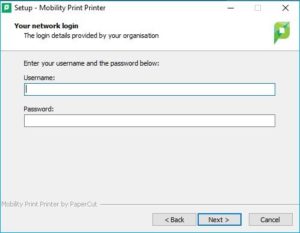
8. Select “Finish” to complete the installation
9. Open the document you want to print and select “File” then “Print”
10. Select “BlackAndWhite” or “Colour” as your printer
11. Set your desired print options and then select “Print”
12. Tap your ID Card on a printer, click “Print Release”, select jobs to release, and click “Print”