About guest expiration
When SharePoint Sites or items within a site are shared with an external user (guest); the site or item shared within the site will be available for access for 60 days.
After 60 days has passed, the guests will lose access to the SharePoint Site or shared items within the site.
Site owners will receive an e-mail notification once per week informing them about the guests that will expire within the next 2-3 weeks.
Site owners can choose to extend the access for another 60 days or remove the access.
If site owners choose not to action these notifications, guest access will be removed automatically once the 60 days have passed.
Note: These settings do not impact guest users that have been added to a Microsoft Team or Microsoft 365 Group.
How to extend access for a guest
When a guest is nearing expiration, Site owners will receive an email notification with details about the guest accounts that will lose access to the SharePoint Site or items within the site they manage.
Use the following steps below to extend expiring guest access:
- Select “Manage access” from the email received – This will navigate you to the SharePoint Site
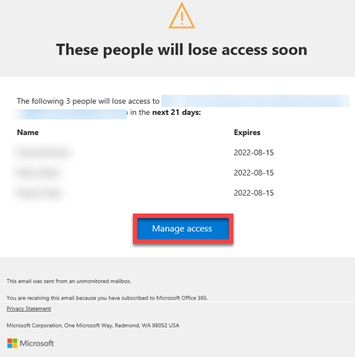
- Alternatively, you could navigate directly to the SharePoint Site and select Manage located on the top banner of the site.

- On the Access Expiration page, select the guest user(s) that you want to extend and select Extend.
You can also extend users in bulk by selecting all users
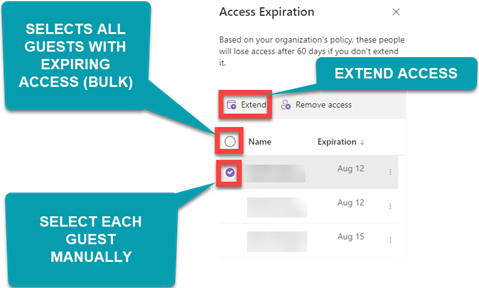
On the confirmation dialog box, select Yes, extend.
How to remove access for a guest
Guest access will be removed automatically after 60 days if Site Owners choose not to action the guest expiration email notification they receive.
Use the following steps below to remove expiring guest access:
- Select “Manage access” from the email received – This will navigate you to the SharePoint Site.

- Alternatively, you could navigate directly to the SharePoint Site and select Manage located on the top banner of the site

- On the Access Expiration page, select the guest user(s) that you want to remove access for and select Remove.
You can also remove users in bulk by selecting all user.
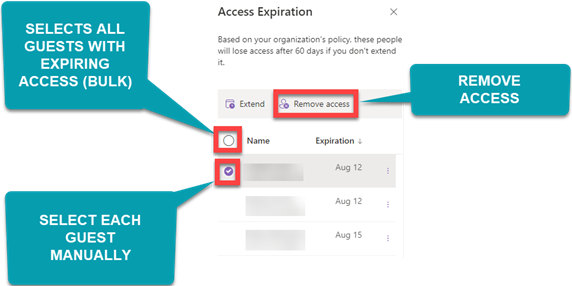
On the confirmation dialog box, select Yes, remove.

