How to fix Teams add-in for Outlook
(To download this page in .PDF format click here.)
If Outlook is missing the option to create a New Teams Meeting in your calendar, set Teams as your default chat program for Office.
Open Teams, click your profile icon in the top-right, and select Settings from the drop-down menu.
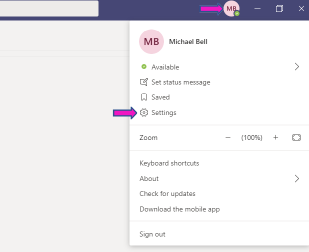
Set Teams as the default chat app for Office (requires restarting Office applications) in settings by checking the Register Teams as the chat app for Office box.
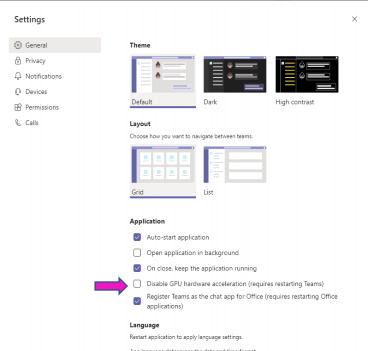
Sign out of Teams, close Teams and Outlook completely (check your icon tray to see if they’re running in the background quit them if they are). A reboot will also work if you’re not sure if they’re closed.
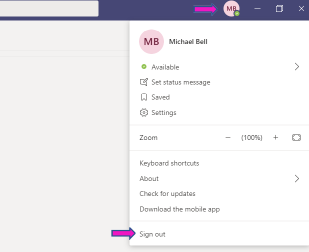
Re-open Teams and Outlook. You’ll be prompted to sign back into Teams, and the Teams add-in for Outlook should be loaded correctly. Your Outlook calendar will show New Teams Meeting at the top.
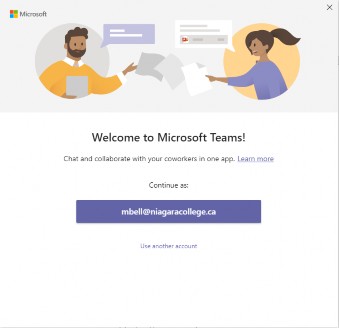
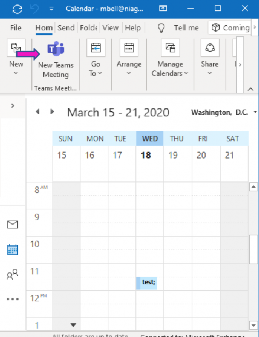
NOTE (College PCs only): If the Teams add-in doesn’t load correctly (open Outlook, go to File, Options, Add-ins), the Microsoft Teams add-in will show as inactive, be missing, or have a blank location.
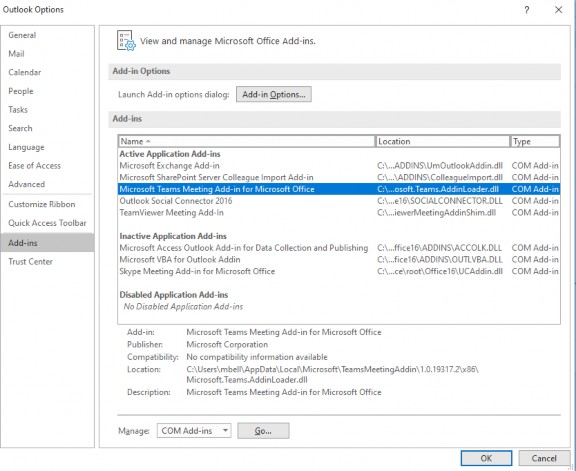
To resolve the add-in issue, you can uninstall Teams completely. Then reinstall a new version. Go to Add or remove programs in System settings.
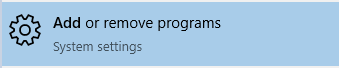
Uninstall Microsoft Teams.
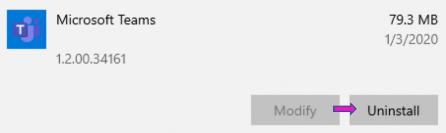
Open Command Prompt.

Type in the following commands (USERNAME is the user for the person having the Teams issue):
C:\Users\USERNAME\AppData\Local\Microsoft\Teams\Update.exe –uninstall –s rd /s /q C:\Users\USERNAME\AppData\Local\Microsoft\Teams
Teams will be completely uninstalled. Reboot the PC.
Make sure Outlook is closed when you boot back up, then download Teams here: https://products.office.com/en-ca/microsoft-teams/download-app
Run the Teams installer, sign in and make sure Teams is set as the default chat option (see first steps of document). Open Outlook, and the Teams add-in should be working correctly.
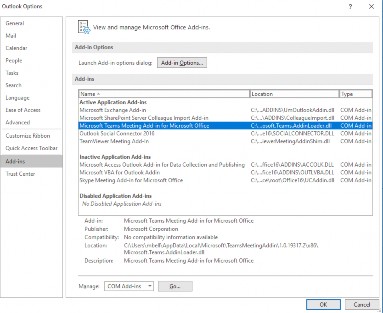
How to Enable a Disabled Add-in
Select Disabled Items in the drop-down at the bottom of this window, next to the Go button.
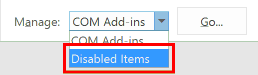
Click Go.
![]()
Click Enable in the lower-left corner of this window
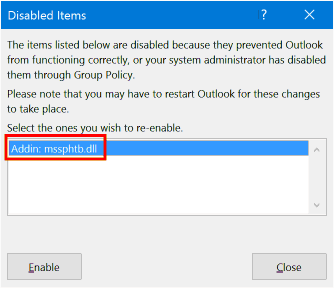
Select the Add-in to re-enable
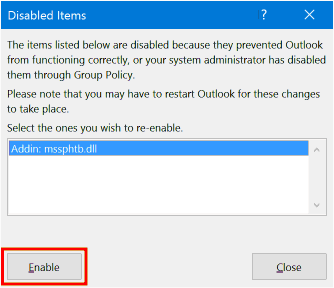
Restart Outlook. Close Outlook, wait for 5 seconds, then start it again.

