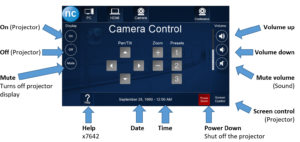Click here for the PDF.
About the Room
- There are two whiteboards; one big and one small in the cabinet
- Outlets are hard to access, make sure to charge your devices
- There are 4 hanging mics spaced evenly through the ceiling
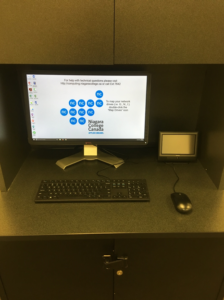
To start your presentation
Press Start on the touchscreen
*Make sure the cabinet is closed
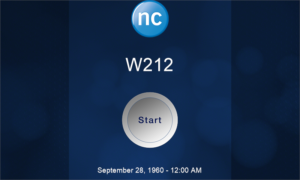
The screen will automatically come down

Controls for the touchscreen
PC (This one is selected by default)
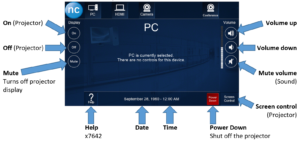
When the PC menu is selected, the display will reflect what you have chosen for your output
- Duplicate – Shows your desktop on the projector
- Extend – uses the projector as a second monitor (landscape view)
- Second Screen only – Displays only on the projector, not the podium
You can quickly switch through views with Win + P on the keyboard
You can also change the Monitor/Projector displays by:
- Right-click on the Desktop
- Select Display Settings
- Choose the desired display
- Select Keep Display or Revert
HDMI
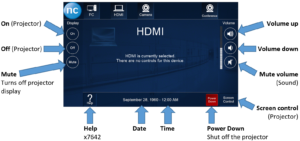
There is an HDMI connection below
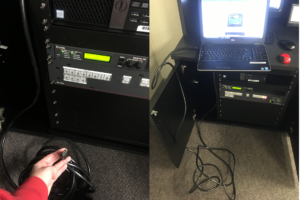
Camera
You can use this to show demonstrations; the controls allow you to adjust the zoom
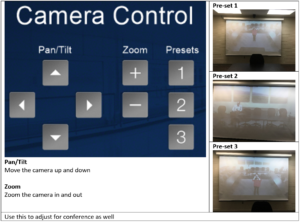
Conference
Adjust the settings via the Camera menu
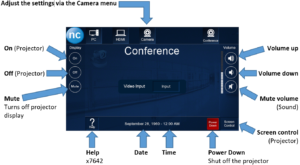

Screen Control
*Make sure that the cabinet behind the screen is closed
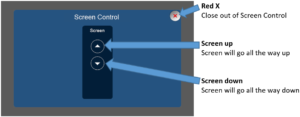
Help
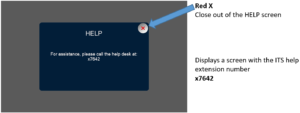
The controls for the unit below
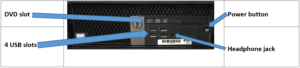
Join or invite for a Conference
- Its best if you add whom you will be conferencing with to your contacts list
- If you have multiple people who are not in your contacts it will become confusing as they are listed as guests
Requesting a Skype Meeting (conference)
- Log into Skype for Business
- Locate the contact you wish to meet with
- Right click the contact and Select Schedule a Meeting
- Fill out the Subject, Location, any other information
- Click Send
Accepting a Meeting
- Log into Outlook
- Open the Meeting Request
- Accept the Meeting Request
- Click Join Skype Meeting
- Select the preferred option for chatting
- You are now connected
Coming soon. . .
Individual Toll-Free numbers for a better conference experience.
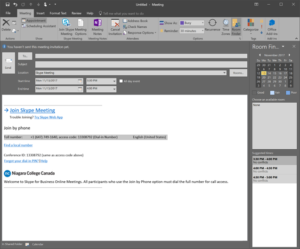
Click here for the PDF.