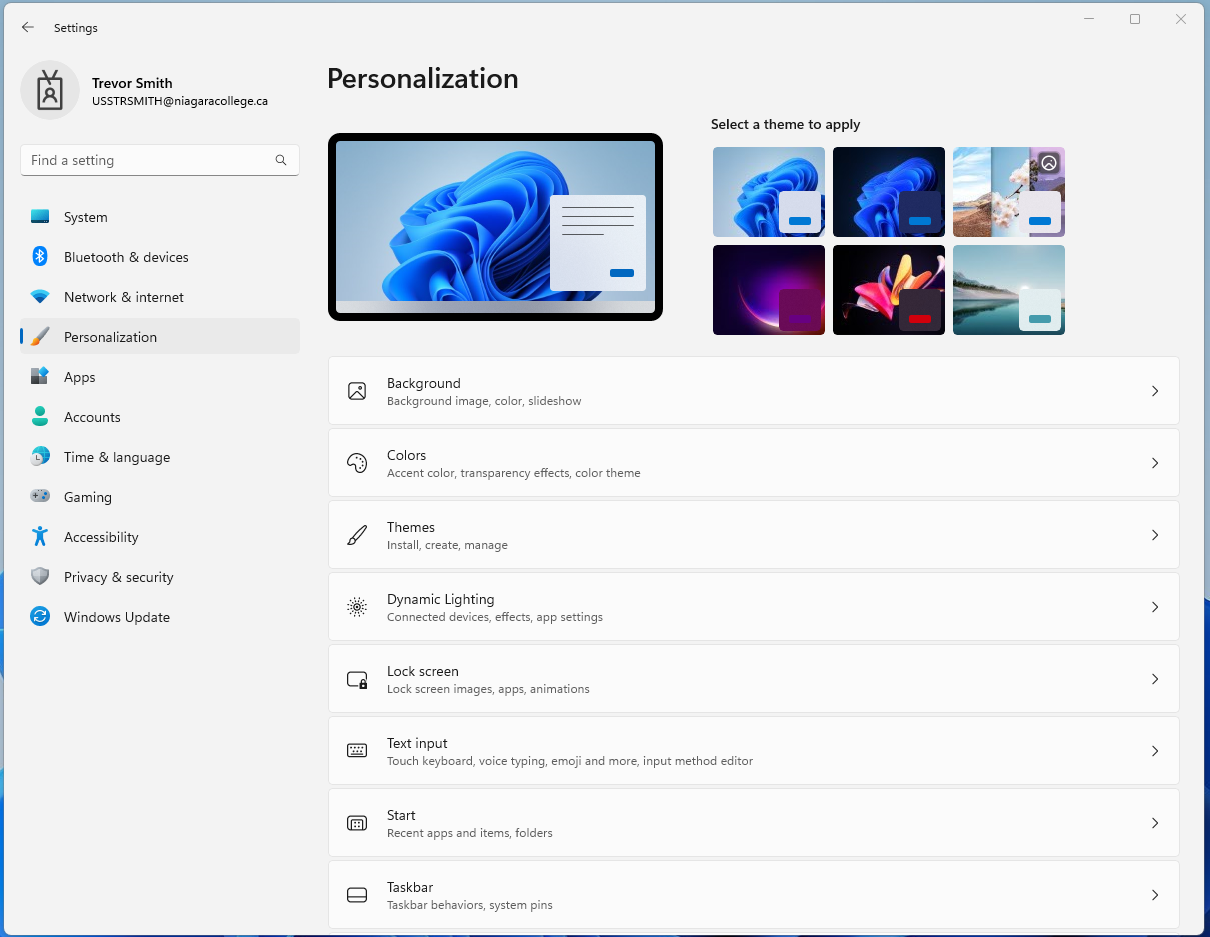Moving from Windows 10 to Windows 11
An overview of visual changes to the system
The first change users will notice is to the start menu and taskbar. Applications and files are placed in the center of the taskbar and screen instead of the left as previous version of windows (as seen below).
At the top of the new start menu is the search bar, this allows you to search for any files, applications, or other documents on your system. Under the search bar are pinned apps. Pinned apps are applications that have been pinned to the start menu or regularly used applications.
At the bottom is the recommended list, which are recently used documents, files, or applications.
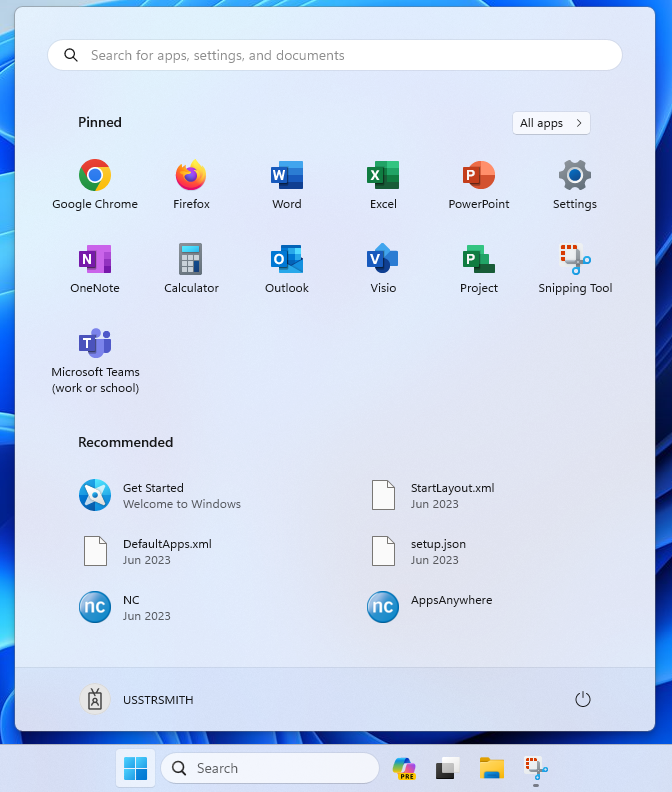
Clicking on “All apps” will show a list of the installed applications in alphabetical order (as seen below).
(this is similar to how applications were shown in the Windows 10 start menu)
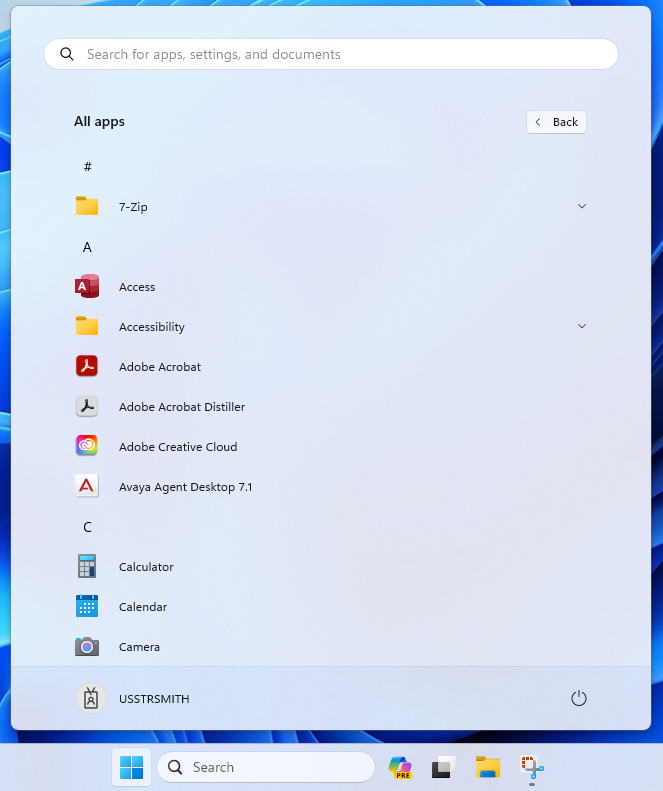
The running applications and notifications setup is similar to Windows 10, but there are some visual changes. Applications are still shown by clicking the up arrow on the right-hand side of the task bar (as shown below).
Notifications are located on the right-hand side of the task bar and can be seen by clicking the bell icon.
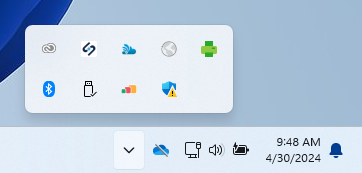
Right-Click on Start (windows icon)
When you right-click your mouse on the start menu a whole list of options is given. Most of the options won’t be used on a regular basis. It’s a good idea to know this is available if you are asked to Run a file directly or need to check on network connections if the system is experiencing connection issues.
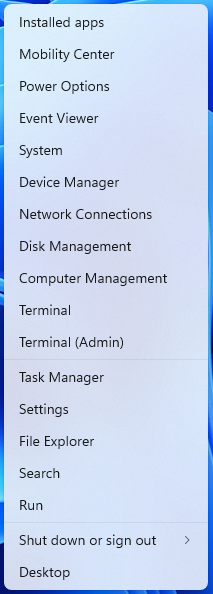
File Explorer Menu Changes
One of the biggest changes users will see is in the file explorer and the context menus. When using the file explorer or right clicking on a file or folder you will now see a set of icons to copy, paste, rename, and delete files (as seen below).
Near the top of the menu are displayed the icons for cut, copy and delete files.
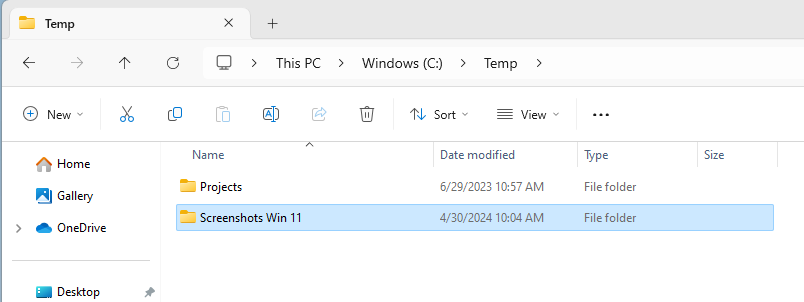
When right clicking on a file or folder the same icons can be seen on the menu with Cut, Copy, Rename and Delete icons right at the top (as seen below).
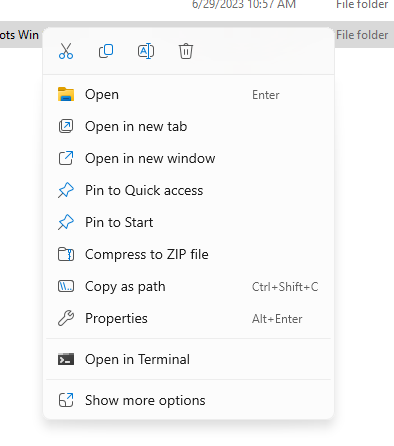
Checking Settings
If you wish to make any changes to notifications or other settings click on the Start Menu -> Settings. If is also important to regularly check Windows Update while in settings to make sure your system is up to date. Windows Update can be found in the upper right-hand corner of the settings menu (as shown below).
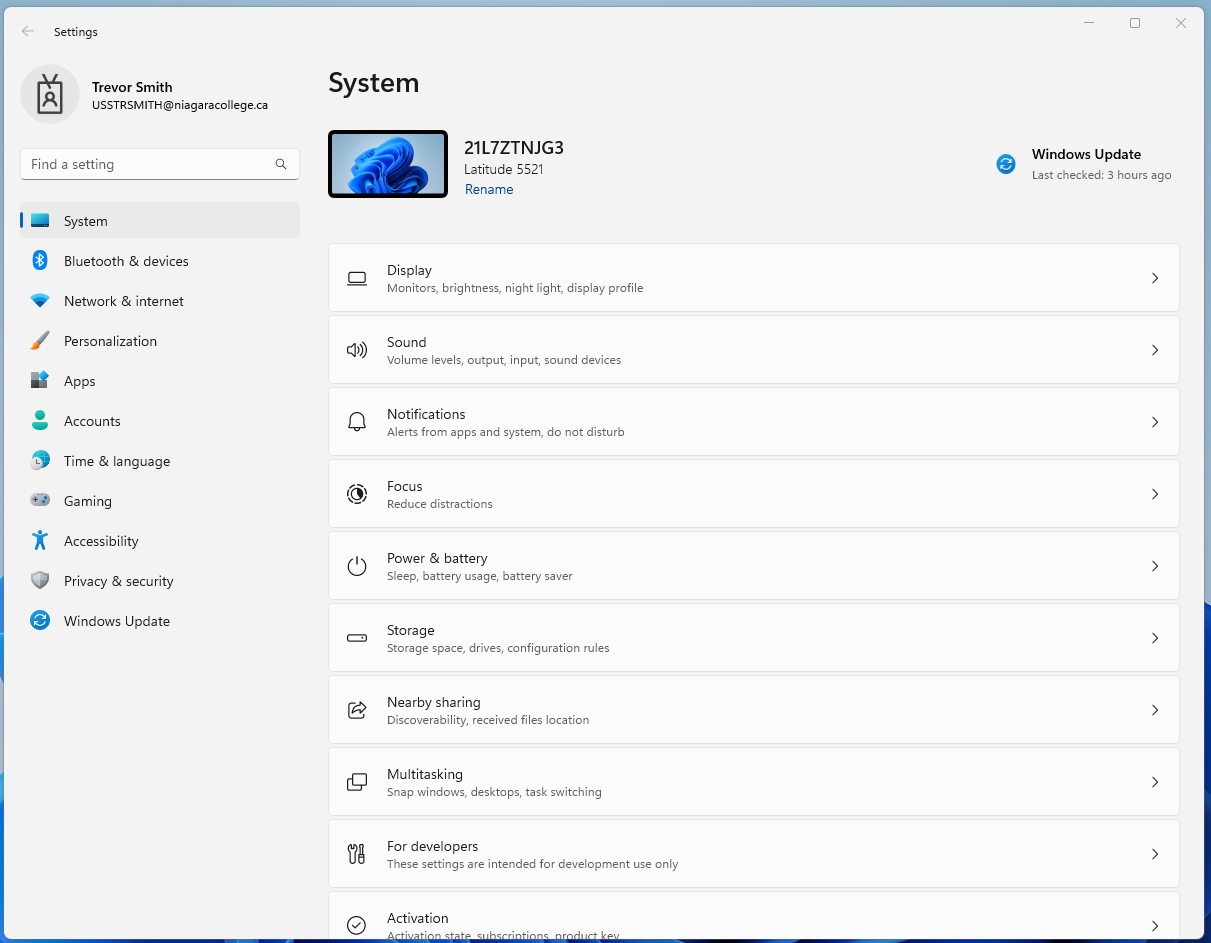
Personalizing Windows 11
To make any changes to the background, or to change to Dark Mode click on Settings -> Personalization.
Colours and themes can be selected if desired as well as the ability to change backgrounds (as seen below) and other settings to make Windows work better for your workflow.