Click here for the PDF.
About the Room
- Six whiteboards surrounding the whole room
- Two TVs
- Two Projectors
- One projector took five minutes to load (so please be patient)
- Automatic lights
- There are outlets at the podium
- Four speakers
- No outlets at the desks
- One projector and TV are connected one side left one right
- Display 1: to the right, if you are standing at the podium
- Display 2: to the left if standing at the podium

To start your presentation
When you approach, the touchscreen will automatically turn on and display the last menu selected.
- You may need to manually pull down the two projector screens
The controls for the touchscreen
PC Menu

When the PC menu is selected, the display will reflect what you have chosen for your screens output
Duplicate – Shows your desktop on the projector
Extend – uses the projector as a second monitor (landscape view)
Second Screen only – Displays only on the projector, not the podium
You can quickly switch through views with Win + P on the keyboard
You can also change the Monitor/Projector displays by:
- Right-click on the Desktop
- Select Display Settings
- Choose the desired display
- Select Keep Display or Revert
HDMI Menu
This will display whatever devices screen you have connected to it.

There is an HDMI connection next to the Computer
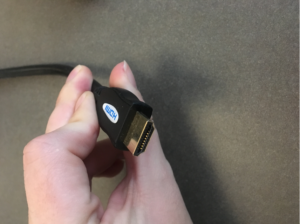
Doc Cam
You can use this to show documents.

Lighting Control

High, Medium, Low – Lights adjust accordingly
Projectors – Dims the light for optimal projection
Whiteboards – Dims the lights at the back and brightens the ones closest to the big whiteboard at the front
Off – Turns off the lights.
Display Control
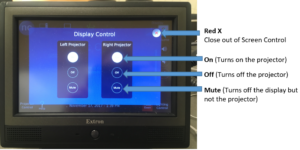
Help
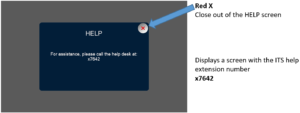
The controls for the unit below
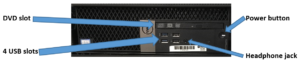
Click here for the PDF.

