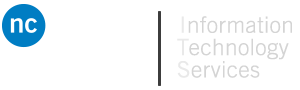Student Lab Printing
Initializing Your Print Account
- Log into any Niagara College lab, Library or learning commons computer and re-enter your username and password in the PaperCut box (shown below)
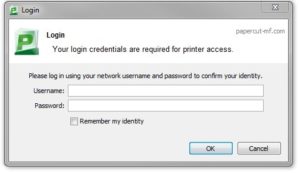
- After submitting a print job tap your student card at the print release station. If you forgot your card you can login with your username and password

If your student card has not been associated with PaperCut you will be prompted to add it.
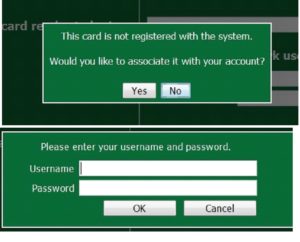
Adding Funds to Your Account
Students have 2 ways to add funds to their account, online, through a secure payment page using Visa or MasterCard or by depositing coins at one of 4 AddValue machines.
Online Payment
- Log into https://printingnc.niagaracollege.ca with your username and password.
- From the menu choose Add Credit
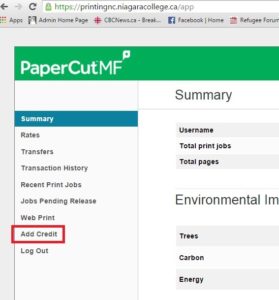
- Choose the amount to add to your account and click Add Value. Note: Transactions are limited to $2.00, $5.00 or $10.00 per transactions.
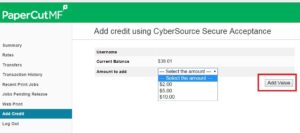
- Follow the prompts on the proceeding pages to add funds to your account.
Adding funds through AddValue Machines
- There are two AddValue machines at the Welland Campus, one in the Library at the IT Help Desk and one in the lower library area near the commons entrance. There are also two AddValue machines on the Niagara on the Lake campus, located inside the library and in the hall outside Lab N201. Follow the instructions on the machine to add funds to your account.
Submitting Print Jobs
- Students will find 3 printers installed on all Niagara College lab, Library or learning commons computers, BlackAndWhite, Colour, and 11×17. The cost for black and white print jobs is $0.08 per page and colour jobs are $0.15 per page.
BlackAndWhite – Accepts black and white documents with a paper size of 8.5×11”.
Note: pages that are not 8.5×11 (for example legal size) cannot be printed on this printer
Colour – Accepts colour documents with a paper size of 8.5×11”.
Note: pages that are not 8.5×11 (for example legal size) cannot be printed on this printer
11×17 – Accepts black and white documents and a paper size of 11×17”.
Note: pages that are not 11×17” cannot be printed on this printer.
Releasing Your Print Jobs
- Once you have sent your print job, visit the release station in the area you would like to print.
- Note: Jobs can be released anywhere! For example, if you print in room SE182 you can release the job in the library.
- Tap your student card on the attached reader, select the document(s) you would like to print and select Release.
- Note: Jobs left unreleased will be deleted after 4 hours.